พิมพ์อีเมลใน Outlook
หากคุณต้องการสำเนาอีเมลในรูปแบบกระดาษเพื่อจัดเก็บหรือเขียนบันทึกย่อให้พิมพ์ข้อความโดยใช้ Outlook
เลือกแท็บที่เหมาะสมตามแพลตฟอร์มอีเมลที่คุณใช้ หากคุณต้องการพิมพ์มากกว่าหนึ่งอีเมลในแต่ละครั้งให้ใช้ Outlook สำหรับ Windows หรือ Outlook for Mac แบบคลาสสิก
- ลงชื่อเข้าใช้ Outlook บนเว็บ ใช้ที่อยู่อีเมลและรหัสผ่าน Microsoft 365 (ชื่อผู้ใช้และรหัสผ่าน GoDaddy ไม่สามารถใช้ได้ที่นี่)
- เลือกอีเมลที่คุณต้องการพิมพ์
- ที่มุมขวาบนของตัวอย่างข้อความให้เลือก
 ดำเนินการเพิ่มเติม แล้ว พิมพ์ ตัวอย่างจะเปิดขึ้น
ดำเนินการเพิ่มเติม แล้ว พิมพ์ ตัวอย่างจะเปิดขึ้น - (เลือกได้) หากต้องการตรวจสอบการตั้งค่าการพิมพ์และทำการเปลี่ยนแปลงใด ๆ ที่จำเป็นให้เลือก More settings (การตั้งค่าเพิ่มเติม) (ตัวอย่างเช่นเปลี่ยนขนาดกระดาษหรือมาตราส่วน)
- เลือก พิมพ์
ขณะนี้ Outlook สำหรับ Windows มี 2 เวอร์ชัน ได้แก่ Outlook ใหม่และ Outlook แบบคลาสสิก ก่อนดำเนินการต่อตามขั้นตอนด้านล่าง โปรดตรวจสอบเวอร์ชันที่คุณใช้
Outlook ใหม่
หากขั้นตอนในส่วนนี้ไม่ได้ผลแสดงว่าคุณอาจไม่ได้ใช้ Outlook ใหม่ ลองทำตามขั้นตอนในส่วน Outlook แบบคลาสสิก แทน
เมื่อเปิดใช้งานคุณสามารถเพิ่มแผนอีเมลเพิ่มเติมได้เช่น Email Essentials, Email Plus หรือ Online Business Essentials
- เปิด Outlook
- เลือกอีเมลที่คุณต้องการพิมพ์
- เลือก
 พิมพ์ ตัวอย่างจะเปิดขึ้น
พิมพ์ ตัวอย่างจะเปิดขึ้น - หากคุณไม่เห็นตัวเลือกในการพิมพ์ให้เลือกที่มุมขวาบนของอีเมล
 ดำเนินการเพิ่มเติม แล้ว พิมพ์
ดำเนินการเพิ่มเติม แล้ว พิมพ์ - (เลือกได้) หากต้องการตรวจสอบการตั้งค่าการพิมพ์และทำการเปลี่ยนแปลงตามต้องการให้เลือก More settings (การตั้งค่าเพิ่มเติม) (ตัวอย่างเช่นเปลี่ยนขนาดกระดาษหรือมาตราส่วน)
- เลือก พิมพ์
Outlook แบบคลาสสิก
หากขั้นตอนในส่วนนี้ไม่ได้ผลแสดงว่าคุณอาจไม่ได้ใช้ Outlook แบบคลาสสิก ลองทำตามขั้นตอนในส่วน Outlook ใหม่ แทน
- เปิด Outlook
- เลือกอีเมลที่คุณต้องการพิมพ์
- ในการพิมพ์หลายข้อความให้เลือก Ctrl ค้างไว้จากนั้นเลือกอีเมลที่คุณต้องการพิมพ์
- เลือก ไฟล์ แล้วเลือก พิมพ์ ตัวอย่างจะเปิดขึ้น
- หากคุณเลือกอีเมลหลายฉบับที่คุณต้องการดูตัวอย่างให้เลือก
 ดูตัวอย่าง
ดูตัวอย่าง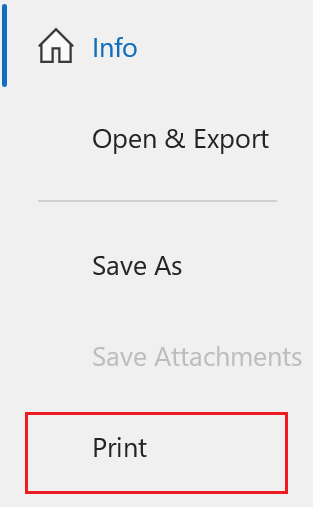
- (เลือกได้) หากต้องการตรวจสอบการตั้งค่าการพิมพ์และทำการเปลี่ยนแปลงตามต้องการให้เลือกตัวเลือกการ พิมพ์จากนั้นเลือก การ ตั้งค่าหน้ากระดาษ (ตัวอย่างเช่นเปลี่ยนขนาดหรือการวางแนวกระดาษ)
- เลือก พิมพ์
- เปิด Outlook
- เลือกอีเมลที่คุณต้องการพิมพ์
- ในการพิมพ์หลายข้อความให้เลือก Cmd ค้างไว้จากนั้นเลือกอีเมลที่คุณต้องการพิมพ์
- เลือก ไฟล์ แล้วเลือก พิมพ์ หน้าต่างใหม่จะเปิดขึ้น
- (ไม่บังคับ) ตรวจสอบการตั้งค่าการพิมพ์และทำการเปลี่ยนแปลงตามต้องการ (ตัวอย่างเช่นเปลี่ยนขนาดกระดาษ)
- เลือก พิมพ์
ขั้นตอนที่เกี่ยวข้อง
- ดูวิธี เปลี่ยนไปใช้ Outlook สำหรับ Windows ใหม่ จาก Microsoft
- ในการเข้าถึง Outlook บนเว็บให้ ลงชื่อเข้าใช้บัญชี Microsoft 365 ของ คุณ