เรียกคืนหรือส่งข้อความอีกครั้งใน Outlook
ใช้การเรียกคืนข้อความเพื่อถอนอีเมลที่คุณส่งออกจากกล่องจดหมายของผู้ที่ยังไม่ได้เปิดข้อความ คุณยังสามารถแทนที่ข้อความที่หดกลับด้วยข้อความแทนที่ได้
ตัวอย่าง: หากคุณลืมเพิ่มสิ่งที่แนบมาในข้อความคุณสามารถถอนกลับออกแล้วส่งข้อความทดแทนที่มีสิ่งที่แนบมาด้วย
- ลงชื่อเข้าใช้ Outlook บนเว็บ ใช้ที่อยู่อีเมลและรหัสผ่าน Microsoft 365 (ชื่อผู้ใช้และรหัสผ่าน GoDaddy ไม่สามารถใช้ได้ที่นี่)
- เลือก รายการที่ส่ง แล้วทางด้านซ้ายสุด
- เลือกข้อความที่คุณต้องการเรียกคืนหรือส่งใหม่
- พิจารณาว่าคุณมี Ribbon แบบคลาสสิกหรือแบบง่าย
- หากคุณมีริบบิ้นที่จัดประเภทแล้ว: หากต้องการเรียกคืนข้อความให้เลือก เรียกคืนข้อความ หรือหากต้องการส่งข้อความอีกครั้งพร้อมข้อความใหม่ให้เลือก ส่งข้อความ อีกครั้ง

- หากคุณมี Ribbon แบบง่าย: หากต้องการเรียกคืนข้อความให้เลือก
 ตัวเลือกเพิ่มเติม แล้วเลือก
ตัวเลือกเพิ่มเติม แล้วเลือก เรียกคืนข้อความ หรือหากต้องการส่งข้อความอีกครั้งพร้อมข้อความใหม่ให้เลือก
เรียกคืนข้อความ หรือหากต้องการส่งข้อความอีกครั้งพร้อมข้อความใหม่ให้เลือก ส่งข้อความ อีกครั้ง
ส่งข้อความ อีกครั้ง - หากคุณจำข้อความของคุณได้ให้เลือก ตกลง หากคุณส่งข้อความอีกครั้งข้อความที่สร้างขึ้นแล้วของคุณจะเปิดขึ้นอีกครั้ง แก้ไขข้อความของคุณแล้วเลือก ส่ง
เมื่อคุณจำข้อความได้คุณจะได้รับการยืนยันการเรียกคืนในกล่องขาเข้าของคุณ ข้อความที่คุณส่งใหม่จะอยู่ในโฟลเดอร์รายการที่ถูกส่ง
ขณะนี้ Outlook สำหรับ Windows มี 2 เวอร์ชัน ได้แก่ Outlook ใหม่และ Outlook แบบคลาสสิก ก่อนดำเนินการต่อตามขั้นตอนด้านล่าง โปรดตรวจสอบเวอร์ชันที่คุณใช้
Outlook ใหม่
หากขั้นตอนในส่วนนี้ไม่ได้ผลแสดงว่าคุณอาจไม่ได้ใช้ Outlook ใหม่ ลองทำตามขั้นตอนในส่วน Outlook แบบคลาสสิก แทน
เมื่อเปิดใช้งานคุณสามารถเพิ่มแผนอีเมลเพิ่มเติมได้เช่น Email Essentials, Email Plus หรือ Online Business Essentials
- เปิด Outlook
- เลือก รายการที่ส่ง แล้วทางด้านซ้ายสุด
- เลือกข้อความที่คุณต้องการเรียกคืนหรือส่งใหม่
- พิจารณาว่าคุณมี Ribbon แบบคลาสสิกหรือแบบง่าย
- หากคุณมีริบบิ้นที่จัดประเภทแล้ว: หากต้องการเรียกคืนข้อความให้เลือก เรียกคืนข้อความ หรือหากต้องการส่งข้อความอีกครั้งพร้อมข้อความใหม่ให้เลือก ส่งข้อความ อีกครั้ง

- หากคุณมี Ribbon แบบง่าย: หากต้องการเรียกคืนข้อความให้เลือก
 ตัวเลือกเพิ่มเติม แล้วเลือก
ตัวเลือกเพิ่มเติม แล้วเลือก เรียกคืนข้อความ หรือหากต้องการส่งข้อความอีกครั้งพร้อมข้อความใหม่ให้เลือก
เรียกคืนข้อความ หรือหากต้องการส่งข้อความอีกครั้งพร้อมข้อความใหม่ให้เลือก ส่งข้อความ อีกครั้ง
ส่งข้อความ อีกครั้ง - หากคุณจำข้อความของคุณได้ให้เลือก ตกลง หากคุณส่งข้อความอีกครั้งข้อความที่สร้างขึ้นแล้วของคุณจะเปิดขึ้นอีกครั้ง แก้ไขข้อความของคุณแล้วเลือก ส่ง
เมื่อคุณจำข้อความได้คุณจะได้รับการยืนยันในกล่องขาเข้า ข้อความที่คุณส่งอีกครั้งจะอยู่ในโฟลเดอร์รายการที่ถูกส่งของคุณ
Outlook แบบคลาสสิก
หากขั้นตอนในส่วนนี้ไม่ได้ผลแสดงว่าคุณอาจไม่ได้ใช้ Outlook แบบคลาสสิก ลองทำตามขั้นตอนในส่วน Outlook ใหม่ แทน
- เปิด Outlook
- เลือก รายการที่ส่ง แล้วทางด้านซ้ายสุด
- คลิกสองครั้งที่ข้อความที่คุณต้องการเรียกคืน
- เลือก ไฟล์
- เลือก ส่งอีกครั้งหรือเรียกคืน แล้ว เรียกคืนข้อความนี้ หรือ ส่งข้อความนี้ อีกครั้ง
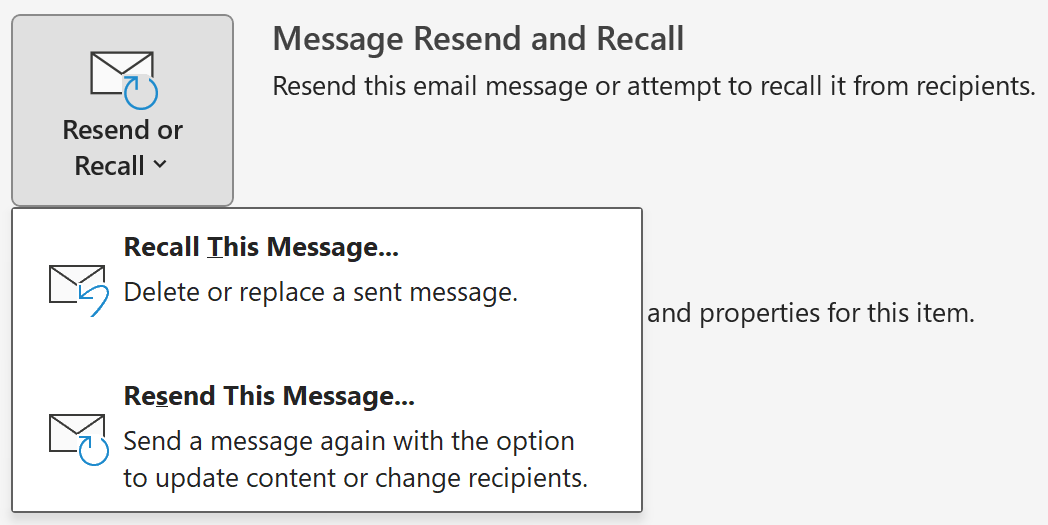
- หากคุณจำข้อความได้ให้เลือก ลบสำเนาที่ยังไม่ได้อ่านของข้อความนี้ หรือ ลบสำเนาที่ยังไม่ได้อ่านแล้วแทนที่ด้วยข้อความใหม่ เพื่อยืนยันให้เลือก ตกลง หากคุณส่งข้อความอีกครั้งข้อความที่สร้างขึ้นแล้วของคุณจะเปิดขึ้นอีกครั้ง แก้ไขข้อความของคุณแล้วเลือก ส่ง
เมื่อคุณจำข้อความได้คุณจะได้รับการยืนยันการเรียกคืนในกล่องขาเข้า ข้อความที่คุณส่งอีกครั้งจะอยู่ในโฟลเดอร์รายการที่ถูกส่งของคุณ
ขั้นตอนที่เกี่ยวข้อง
- เรียนรู้เพิ่มเติมเกี่ยวกับ การเรียกคืนข้อความ จาก Microsoft