บันทึกอีเมลเป็นไฟล์สำหรับ Professional Email
บันทึกอีเมลจากกล่องขาเข้า Professional Email ของคุณรวมถึงส่วนหัวและไฟล์แนบเป็นไฟล์แนบ คุณสามารถส่งไฟล์แนบไปให้ผู้อื่นเพื่อรับการสนับสนุนทางเทคนิคหรือเพื่อส่งต่อการสนทนา
เลือกแท็บที่เหมาะสมตามแพลตฟอร์มที่คุณใช้
- ลงชื่อเข้าใช้ในเว็บเมลของคุณ ใช้ที่อยู่และรหัสผ่านของ Professional Email ของคุณ (ชื่อผู้ใช้และรหัสผ่านของ GoDaddy จะใช้ไม่ได้ในที่นี้)
- เลือกข้อความที่คุณต้องการดาวน์โหลด
- เลือก
 การดำเนินการเพิ่มเติม แล้ว บันทึกเป็นไฟล์ ข้อความของคุณจะดาวน์โหลด
การดำเนินการเพิ่มเติม แล้ว บันทึกเป็นไฟล์ ข้อความของคุณจะดาวน์โหลด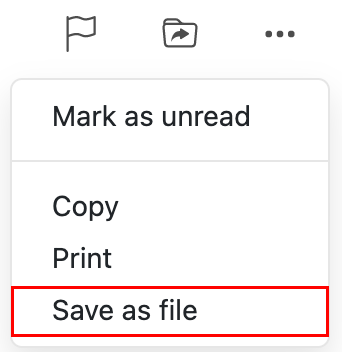
ตอนนี้คุณสามารถแนบไฟล์กับข้อความอีเมลใหม่ได้
ขณะนี้ Outlook สำหรับ Windows มี 2 เวอร์ชัน ได้แก่ Outlook ใหม่และ Outlook แบบคลาสสิก ก่อนดำเนินการต่อตามขั้นตอนด้านล่าง โปรดตรวจสอบเวอร์ชันที่คุณใช้
Outlook ใหม่
หากขั้นตอนในส่วนนี้ไม่ได้ผลแสดงว่าคุณอาจยังไม่ได้ใช้ Outlook ใหม่ ลองทำตามขั้นตอนในส่วน Outlook แบบคลาสสิก แทน
- เปิด Outlook
- เลือกอีเมลที่คุณต้องการบันทึก
- เลือกที่มุมขวาบนของอีเมล
 การดำเนินการเพิ่มเติม
การดำเนินการเพิ่มเติม - ในการดาวน์โหลดอีเมลเป็นไฟล์: เลือก
 บันทึกเป็น ป้อนชื่อไฟล์แล้วเลือก บันทึก
บันทึกเป็น ป้อนชื่อไฟล์แล้วเลือก บันทึก - ในการบันทึกอีเมลเป็น PDF: เลือก
 พิมพ์ หน้าจอใหม่จะปรากฏขึ้น ภายใต้ เครื่องพิมพ์ ให้เลือก บันทึกเป็น PDF แล้วเลือก บันทึก ป้อนชื่อไฟล์แล้วเลือก บันทึก
พิมพ์ หน้าจอใหม่จะปรากฏขึ้น ภายใต้ เครื่องพิมพ์ ให้เลือก บันทึกเป็น PDF แล้วเลือก บันทึก ป้อนชื่อไฟล์แล้วเลือก บันทึก
โดยปกติแล้วไฟล์จะถูกส่งไปยังโฟลเดอร์ดาวน์โหลดในเครื่องของคุณ
Outlook แบบคลาสสิก
หากขั้นตอนในส่วนนี้ไม่ได้ผลแสดงว่าคุณอาจไม่ได้ใช้ Outlook แบบคลาสสิก ลองทำตามขั้นตอนในส่วน Outlook ใหม่ แทน
- เปิด Outlook
- เลือกอีเมลที่คุณต้องการบันทึก
- เลือก ไฟล์
- ในการดาวน์โหลดอีเมลเป็นไฟล์: เลือก บันทึกเป็น ป้อนชื่อไฟล์แล้วเลือก บันทึกเป็นประเภท ประเภทไฟล์เริ่มต้นคือ. msg ซึ่งจะทำให้คุณสามารถเปิดไฟล์นี้เป็นข้อความ Outlook ได้ เลือก บันทึก
- ในการบันทึกอีเมลเป็น PDF: เลือก พิมพ์ ภายใต้ เครื่องพิมพ์ ให้เลือก Microsoft พิมพ์เป็น PDF จากนั้นเลือก พิมพ์ ป้อนชื่อไฟล์แล้วเลือก บันทึก
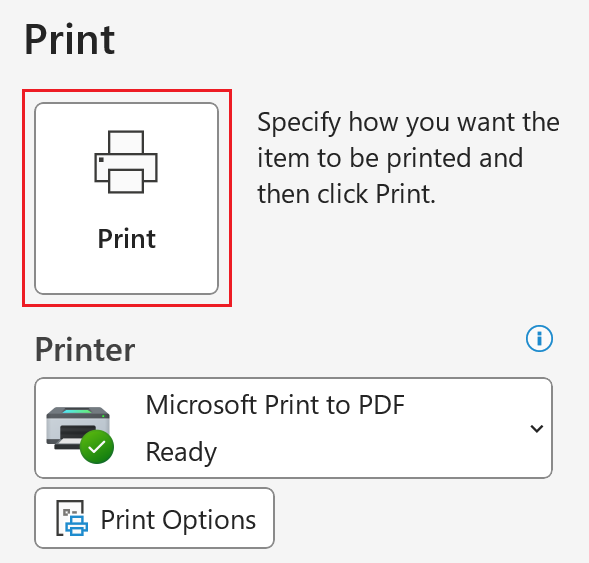
โดยปกติแล้วไฟล์จะถูกส่งไปยังโฟลเดอร์เอกสารในเครื่องของคุณ
ขณะนี้ Outlook สำหรับ Mac มี 2 เวอร์ชัน ได้แก่ Outlook ใหม่และ Outlook แบบเดิม ก่อนดำเนินการต่อตามขั้นตอนด้านล่าง โปรดตรวจสอบเวอร์ชันที่คุณใช้
Outlook ใหม่
หากขั้นตอนในส่วนนี้ไม่ได้ผลแสดงว่าคุณอาจยังไม่ได้ใช้ Outlook ใหม่ ลองทำตามขั้นตอนในส่วน Outlook เดิม แทน
- เปิด Outlook
- เลือกอีเมลที่คุณต้องการบันทึก
- ในการดาวน์โหลดอีเมลเป็นไฟล์: เลือก ไฟล์ แล้วเลือก บันทึกเป็น หน้าต่างใหม่จะเปิดขึ้น ป้อนชื่อไฟล์เลือกโฟลเดอร์ที่คุณต้องการจัดเก็บไฟล์แล้วเลือก บันทึก อีเมลจะถูกบันทึกเป็นไฟล์. eml
- ในการบันทึกอีเมลเป็น PDF: เลือก ไฟล์ แล้วเลือก พิมพ์ หน้าต่างใหม่จะเปิดขึ้น ที่ด้านล่างของหน้าต่างให้เลือกลูกศรแล้วเลือก บันทึกเป็น PDF ป้อนชื่อไฟล์เลือกโฟลเดอร์แล้วเลือก บันทึก อีเมลจะถูกบันทึกเป็นไฟล์. pdf

Outlook เดิม
หากขั้นตอนในส่วนนี้ไม่ได้ผลแสดงว่าคุณอาจไม่ได้ใช้ Legacy Outlook ลองทำตามขั้นตอนในส่วน Outlook ใหม่ แทน
- เปิด Outlook
- เลือกอีเมลที่คุณต้องการบันทึก
- ในการดาวน์โหลดอีเมลเป็นไฟล์: เลือก ไฟล์ แล้วเลือก บันทึกเป็น หน้าต่างใหม่จะเปิดขึ้น ป้อนชื่อไฟล์เลือกโฟลเดอร์ที่คุณต้องการจัดเก็บไฟล์แล้วเลือก บันทึก อีเมลจะถูกบันทึกเป็นไฟล์. eml
- ในการบันทึกอีเมลเป็น PDF: เลือก ไฟล์ แล้วเลือก พิมพ์ หน้าต่างใหม่จะเปิดขึ้น ที่ด้านล่างของหน้าต่างให้เลือกลูกศรแล้ว เลือกบันทึกเป็น PDF ป้อนชื่อไฟล์แล้วเลือก บันทึก อีเมลจะถูกบันทึกเป็นไฟล์. pdf

ข้อมูลเพิ่มเติม
- เป็นเรื่องปกติที่จะต้องส่งไฟล์. eml ไปที่ คู่มือ GoDaddy ของเรา เพื่อให้พวกเขาสามารถช่วยเหลือคุณในเรื่องการตีกลับทางอีเมล เรียนรู้เพิ่มเติมเกี่ยวกับข้อผิดพลาดในการตีกลับและวิธีการอ่าน
- ตัวเลือกการส่งต่อสำหรับ Professional Email
- เว็บเมลคืออะไร