บันทึกอีเมลเป็นไฟล์ใน Outlook
บันทึกอีเมลเป็นไฟล์ลงในคอมพิวเตอร์ของคุณ ตามค่าเริ่มต้น Outlook จะบันทึกข้อความเป็นไฟล์อีเมล Outlook จะไม่บันทึกข้อความเป็น PDF ตามค่าเริ่มต้น แต่คุณสามารถแปลงเป็นประเภทไฟล์เหล่านี้ได้ด้วยขั้นตอนเพิ่มเติมเล็กน้อย
เลือกแท็บที่เหมาะสมตามแพลตฟอร์มอีเมลที่คุณใช้
Outlook บนเว็บจะบันทึกข้อความลงในคอมพิวเตอร์ของคุณโดยตรงเป็นไฟล์อีเมล
- ลงชื่อเข้าใช้ Outlook บนเว็บ ใช้ที่อยู่อีเมลและรหัสผ่าน Microsoft 365 (ชื่อผู้ใช้และรหัสผ่าน GoDaddy ไม่สามารถใช้ได้ที่นี่)
- เลือกอีเมลที่คุณต้องการบันทึก
- เลือกที่มุมขวาบนของอีเมล
 การดำเนินการเพิ่มเติม
การดำเนินการเพิ่มเติม - ในการดาวน์โหลดอีเมลเป็นไฟล์: เลือก
 บันทึกเป็น หากต้องการดูอีเมลที่บันทึกไว้ให้เลือกดาวน์โหลดจากเบราว์เซอร์หรือตรวจสอบการดาวน์โหลดใน File Explorer ของคอมพิวเตอร์
บันทึกเป็น หากต้องการดูอีเมลที่บันทึกไว้ให้เลือกดาวน์โหลดจากเบราว์เซอร์หรือตรวจสอบการดาวน์โหลดใน File Explorer ของคอมพิวเตอร์ - ในการบันทึกอีเมลเป็น PDF: เลือก
 พิมพ์ หน้าจอใหม่จะปรากฏขึ้น ภายใต้ ปลายทาง ให้เลือก บันทึกเป็น PDF แล้วเลือก พิมพ์ ป้อนชื่อไฟล์แล้วเลือก บันทึก
พิมพ์ หน้าจอใหม่จะปรากฏขึ้น ภายใต้ ปลายทาง ให้เลือก บันทึกเป็น PDF แล้วเลือก พิมพ์ ป้อนชื่อไฟล์แล้วเลือก บันทึก
ขณะนี้ Outlook สำหรับ Windows มี 2 เวอร์ชัน ได้แก่ Outlook ใหม่และ Outlook แบบคลาสสิก ก่อนดำเนินการต่อตามขั้นตอนด้านล่าง โปรดตรวจสอบเวอร์ชันที่คุณใช้
Outlook ใหม่
หากขั้นตอนในส่วนนี้ไม่ได้ผลแสดงว่าคุณอาจยังไม่ได้ใช้ Outlook ใหม่ ลองทำตามขั้นตอนในส่วน Outlook แบบคลาสสิก แทน
เมื่อเปิดใช้งานคุณสามารถเพิ่มแผนอีเมลเพิ่มเติมได้เช่น Email Essentials, Email Plus หรือ Online Business Essentials
- เปิด Outlook
- เลือกอีเมลที่คุณต้องการบันทึก
- เลือกที่มุมขวาบนของอีเมล
 การดำเนินการเพิ่มเติม
การดำเนินการเพิ่มเติม - ในการดาวน์โหลดอีเมลเป็นไฟล์: เลือก
 บันทึกเป็น ป้อนชื่อไฟล์แล้วเลือก บันทึก
บันทึกเป็น ป้อนชื่อไฟล์แล้วเลือก บันทึก - ในการบันทึกอีเมลเป็น PDF: เลือก
 พิมพ์ หน้าจอใหม่จะปรากฏขึ้น ภายใต้ เครื่องพิมพ์ ให้เลือก บันทึกเป็น PDF แล้วเลือก บันทึก ป้อนชื่อไฟล์แล้วเลือก บันทึก
พิมพ์ หน้าจอใหม่จะปรากฏขึ้น ภายใต้ เครื่องพิมพ์ ให้เลือก บันทึกเป็น PDF แล้วเลือก บันทึก ป้อนชื่อไฟล์แล้วเลือก บันทึก
โดยปกติแล้วไฟล์จะถูกส่งไปยังโฟลเดอร์ดาวน์โหลดในเครื่องของคุณ
Outlook แบบคลาสสิก
หากขั้นตอนในส่วนนี้ไม่ได้ผลแสดงว่าคุณอาจไม่ได้ใช้ Outlook แบบคลาสสิก ลองทำตามขั้นตอนในส่วน Outlook ใหม่ แทน
- เปิด Outlook
- เลือกอีเมลที่คุณต้องการบันทึก
- เลือก ไฟล์
- ในการดาวน์โหลดอีเมลเป็นไฟล์: เลือก บันทึกเป็น ป้อนชื่อไฟล์แล้วเลือก บันทึกเป็นประเภท ประเภทไฟล์เริ่มต้นคือ. msg ซึ่งจะทำให้คุณสามารถเปิดไฟล์นี้เป็นข้อความ Outlook ได้ เลือก บันทึก
- ในการบันทึกอีเมลเป็น PDF: เลือก พิมพ์ ภายใต้ เครื่องพิมพ์ ให้เลือก Microsoft พิมพ์เป็น PDF จากนั้นเลือก พิมพ์ ป้อนชื่อไฟล์แล้วเลือก บันทึก
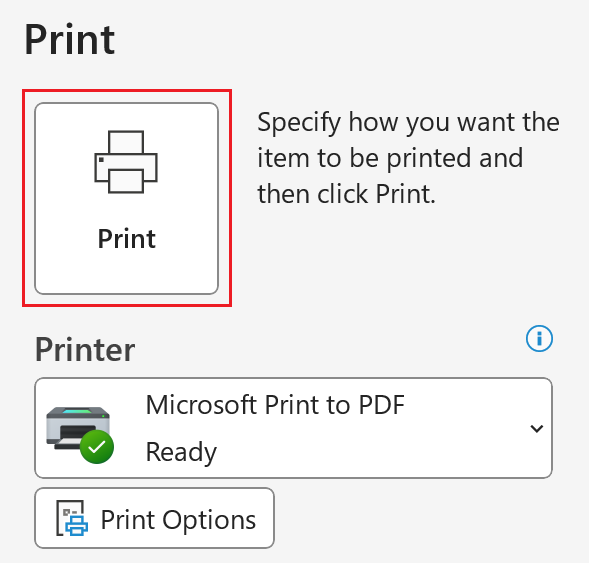
โดยปกติแล้วไฟล์จะถูกส่งไปยังโฟลเดอร์เอกสารในเครื่องของคุณ
ขณะนี้ Outlook สำหรับ Mac มี 2 เวอร์ชัน ได้แก่ Outlook ใหม่และ Outlook แบบเดิม ก่อนดำเนินการต่อตามขั้นตอนด้านล่าง โปรดตรวจสอบเวอร์ชันที่คุณใช้
Outlook ใหม่
หากขั้นตอนในส่วนนี้ไม่ได้ผลแสดงว่าคุณอาจยังไม่ได้ใช้ Outlook ใหม่ ลองทำตามขั้นตอนในส่วน Outlook เดิม แทน
เมื่อเปิดใช้งานคุณสามารถเพิ่มแผนอีเมลเพิ่มเติมได้เช่น Email Essentials, Email Plus หรือ Online Business Essentials
- เปิด Outlook
- เลือกอีเมลที่คุณต้องการบันทึก
- ในการดาวน์โหลดอีเมลเป็นไฟล์: เลือก ไฟล์ แล้วเลือก บันทึกเป็น หน้าต่างใหม่จะเปิดขึ้น ป้อนชื่อไฟล์เลือกโฟลเดอร์ที่คุณต้องการจัดเก็บไฟล์แล้วเลือก บันทึก อีเมลจะถูกบันทึกเป็นไฟล์. eml
- ในการบันทึกอีเมลเป็น PDF: เลือก ไฟล์ แล้วเลือก พิมพ์ หน้าต่างใหม่จะเปิดขึ้น ที่ด้านล่างของหน้าต่างให้เลือกลูกศรแล้วเลือก บันทึกเป็น PDF ป้อนชื่อไฟล์เลือกโฟลเดอร์แล้วเลือก บันทึก อีเมลจะถูกบันทึกเป็นไฟล์. pdf
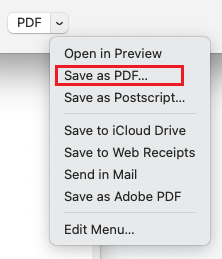
Outlook เดิม
หากขั้นตอนในส่วนนี้ไม่ได้ผลแสดงว่าคุณอาจไม่ได้ใช้ Legacy Outlook ลองทำตามขั้นตอนในส่วน Outlook ใหม่ แทน
- เปิด Outlook
- เลือกอีเมลที่คุณต้องการบันทึก
- ในการดาวน์โหลดอีเมลเป็นไฟล์: เลือก ไฟล์ แล้วเลือก บันทึกเป็น หน้าต่างใหม่จะเปิดขึ้น ป้อนชื่อไฟล์เลือกโฟลเดอร์ที่คุณต้องการจัดเก็บไฟล์แล้วเลือก บันทึก อีเมลจะถูกบันทึกเป็นไฟล์. eml
- ในการบันทึกอีเมลเป็น PDF: เลือก ไฟล์ แล้วเลือก พิมพ์ หน้าต่างใหม่จะเปิดขึ้น ที่ด้านล่างของหน้าต่างให้เลือกลูกศรแล้วเลือก บันทึกเป็น PDF ป้อนชื่อไฟล์แล้วเลือก บันทึก อีเมลจะถูกบันทึกเป็นไฟล์. pdf
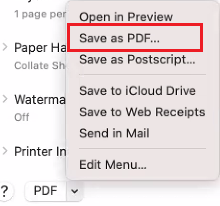
ขั้นตอนที่เกี่ยวข้อง
- ดูวิธี เปลี่ยนไปใช้ Outlook สำหรับ Windows ใหม่ จาก Microsoft
- ในการเข้าถึง Outlook บนเว็บให้ ลงชื่อเข้าใช้บัญชี Microsoft 365 ของ คุณ