กำหนดเวลาอีเมลใน Outlook
กำหนดเวลาข้อความที่จะส่งในภายหลังโดยใช้ Outlook บนเว็บ, Outlook สำหรับ Windows หรือ Mac กำหนดเวลาและวันที่สำหรับอีเมลที่จะส่ง ด้วยวิธีนี้คุณจะสามารถควบคุมได้ว่าเมื่อใดที่ผู้รับจะได้รับข้อความของคุณ
เลือกแท็บที่เหมาะสมตามแพลตฟอร์มอีเมลที่คุณใช้
- ลงชื่อเข้าใช้ Outlook บนเว็บ ใช้ที่อยู่อีเมลและรหัสผ่าน Microsoft 365 (ชื่อผู้ใช้และรหัสผ่าน GoDaddy ไม่สามารถใช้ได้ที่นี่)
- เลือก เมลใหม่ ที่มุมซ้ายบน
- เขียนข้อความของคุณ
- ที่มุมบนซ้ายของข้อความถัดจาก ส่ง ให้เลือกลูกศรแล้วเลือก กำหนดเวลาส่ง

- เลือกวันที่และเวลาที่แนะนำ หรือหากต้องการเลือกวันที่และเวลาอื่นให้เลือก เวลาแบบกำหนดเอง แล้วเลือก ส่ง

หากต้องการดูหรือยกเลิกการส่งที่กำหนดเวลาไว้ให้เลือกอีเมลในโฟลเดอร์แบบ ร่าง ข้อความจะมีแบนเนอร์พร้อมวันที่และเวลาที่กำหนดไว้ ในการยกเลิกข้อความให้เลือก ยกเลิกส่ง
ข้อความของคุณจะถูกบันทึกไว้ในโฟลเดอร์แบบร่างจนถึงเวลาและวันที่ที่คุณกำหนดไว้ เมื่อมาถึงเวลาและวันที่ที่คุณเลือกอีเมลจะถูกส่งแม้ว่า Outlook บนเว็บจะไม่ได้เปิดในเบราว์เซอร์ของคุณก็ตาม
ขณะนี้ Outlook สำหรับ Windows มี 2 เวอร์ชัน ได้แก่ Outlook ใหม่และ Outlook แบบคลาสสิก ก่อนดำเนินการต่อตามขั้นตอนด้านล่าง โปรดตรวจสอบเวอร์ชันที่คุณใช้
Outlook ใหม่
หากขั้นตอนในส่วนนี้ไม่ได้ผลแสดงว่าคุณอาจยังไม่ได้ใช้ Outlook ใหม่ ลองทำตามขั้นตอนในส่วน Outlook แบบคลาสสิก แทน
เมื่อเปิดใช้งานคุณสามารถเพิ่มแผนอีเมลเพิ่มเติมได้เช่น Email Essentials, Email Plus หรือ Online Business Essentials
- เปิด Outlook
- เลือก เมลใหม่ ที่มุมซ้ายบน
- เขียนข้อความของคุณ
- ที่มุมบนซ้ายของข้อความถัดจาก ส่ง ให้เลือกลูกศรแล้วเลือก กำหนดเวลาส่ง

- เลือกวันที่และเวลาที่แนะนำ หรือหากต้องการเลือกวันที่และเวลาอื่นให้เลือก เวลาแบบกำหนดเอง แล้วเลือก ส่ง

ข้อความของคุณจะถูกบันทึกไว้ในโฟลเดอร์แบบร่างจนถึงเวลาและวันที่ที่คุณกำหนดไว้ เมื่อมาถึงเวลาและวันที่ที่คุณเลือกอีเมลจะถูกส่งไปแม้ว่า Outlook จะไม่เปิดอยู่ก็ตาม
หากต้องการดูหรือยกเลิกการส่งที่กำหนดเวลาไว้ให้เลือกอีเมลในโฟลเดอร์แบบ ร่าง ข้อความจะมีแบนเนอร์พร้อมวันที่และเวลาที่กำหนดไว้ ในการยกเลิกข้อความให้เลือก ยกเลิกส่ง
Outlook แบบคลาสสิก
หากขั้นตอนในส่วนนี้ไม่ได้ผลแสดงว่าคุณอาจไม่ได้ใช้ Outlook แบบคลาสสิก ลองทำตามขั้นตอนในส่วน Outlook ใหม่ แทน
- เปิด Outlook
- เลือก อีเมลใหม่
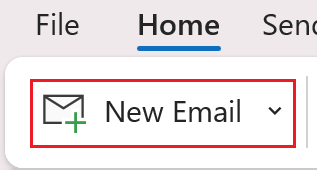
- เขียนข้อความของคุณ
- กำหนดว่าคุณกำลังใช้ Ribbon แบบคลาสสิกหรือแบบง่าย
- หากคุณใช้ริบบิ้นแบบคลาสสิก: จาก ตัวเลือก ให้เลือก การจัดส่งแบบล่าช้า
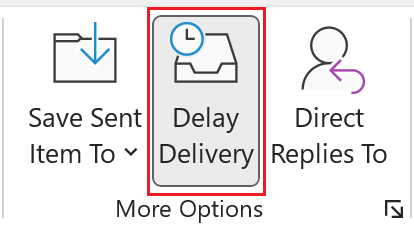
- หากคุณใช้ Ribbon แบบง่าย: จาก ตัว เลือกให้เลือก
 คำสั่งเพิ่มเติม แล้ว การจัดส่งล่าช้า
คำสั่งเพิ่มเติม แล้ว การจัดส่งล่าช้า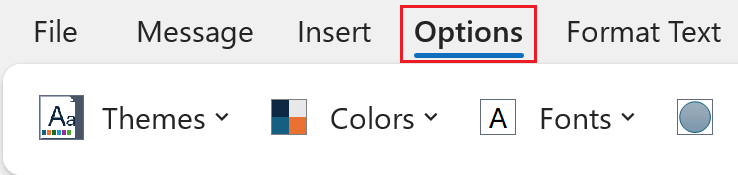
- ใต้ ตัวเลือกการจัดส่ง ถัดจาก ไม่จัดส่งก่อน ให้ป้อนวันที่และเวลาที่คุณต้องการ ตามค่าเริ่มต้นควรเลือกช่องทำเครื่องหมายถัดจาก ไม่ส่งมอบก่อน
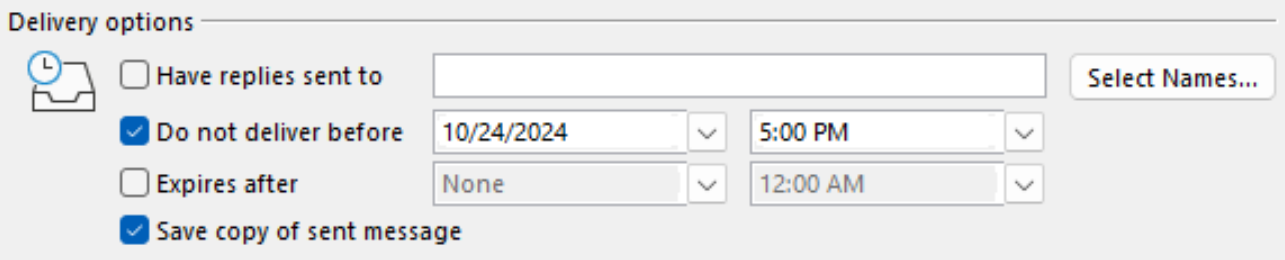
- เลือก ปิด
- หลังจากที่คุณกลับไปที่ข้อความที่แต่งแล้วให้เลือก ส่ง
ข้อความของคุณจะถูกบันทึกไว้ในโฟลเดอร์กล่องขาออกจนกว่าจะถึงเวลาและวันที่ที่คุณกำหนดไว้ เมื่อมาถึงเวลาและวันที่ที่คุณเลือกอีเมลจะถูกส่งแม้ว่า Outlook จะไม่ได้เปิดอยู่ในคอมพิวเตอร์ของคุณก็ตาม
- เปิด Outlook
- เลือก เมลใหม่
- เขียนข้อความของคุณ
- ถัดจาก ส่ง ให้เลือกลูกศรแล้วเลือก กำหนดเวลาส่ง
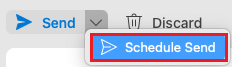
- เลือกวันที่และเวลาที่ต้องการสำหรับอีเมลที่จะส่งจากนั้นเลือก ตกลง
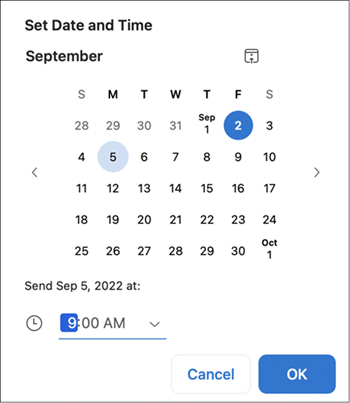
ข้อความของคุณจะถูกบันทึกไว้ในโฟลเดอร์แบบร่างจนถึงเวลาและวันที่ที่คุณกำหนดไว้ เมื่อมาถึงเวลาและวันที่ที่คุณเลือกอีเมลจะถูกส่งแม้ว่า Outlook จะไม่ได้เปิดอยู่ในคอมพิวเตอร์ของคุณก็ตาม
หากต้องการดูหรือยกเลิกการส่งที่กำหนดเวลาไว้ให้เลือกอีเมลในโฟลเดอร์แบบ ร่าง ข้อความจะมีแบนเนอร์พร้อมวันที่และเวลาที่กำหนดไว้ ในการยกเลิกข้อความให้เลือก ยกเลิกส่ง แล้วเลือก ใช่ เพื่อยืนยัน
ขั้นตอนที่เกี่ยวข้อง
- ดูวิธี เปลี่ยนไปใช้ Outlook สำหรับ Windows ใหม่ จาก Microsoft
- ในการเข้าถึง Outlook บนเว็บให้ ลงชื่อเข้าใช้บัญชี Microsoft 365 ของ คุณ