ตั้งค่าโดเมนของฉัน
ยินดีด้วย รับโดเมนใหม่ของคุณ ! คุณได้ก้าวเข้าสู่ขั้นตอนแรกที่น่าตื่นเต้นในการร่วมทุนออนไลน์ของคุณแล้วและด้วยวิธีการมากมายในการใช้โดเมนจึงเป็นการยากที่จะเลือกสิ่งที่จะทำต่อไป ดังนั้นเราจึงได้จัดเตรียมตัวเลือกบางอย่างเพื่อเริ่มต้นใช้งาน & mdash; ดูวิดีโอเพื่อรับแนวคิดหรือเลือกหนึ่งในแท็บสำหรับข้อมูลเกี่ยวกับตัวเลือกอื่น ๆ สำหรับโดเมนของคุณ
ผู้เรียนรู้ด้วยภาพมากขึ้นหรือไม่ เรามีวิดีโอแนะนำที่ยอดเยี่ยมให้คุณดูและ (หวังว่า) จะได้รับแรงบันดาลใจจาก
ข้อมูลเบื้องต้นเกี่ยวกับโดเมน
ใช้โดเมนของคุณสำหรับธุรกิจของคุณ
การอัพเดตข้อมูลติดต่อบนโดเมนของคุณ
จัดการการต่ออายุโดเมน
สร้างเว็บไซต์ด้วย Websites + Marketing และเผยแพร่บนโดเมนของคุณ
- ไปที่ หน้าผลิตภัณฑ์ GoDaddy ของคุณ
- เลื่อนไปที่ Websites + Marketing และเลือก จัดการ ถัดจากเว็บไซต์ของคุณเพื่อเปิดเว็บไซต์ของคุณ
- เลือก แก้ไขเว็บไซต์ หรือ แก้ไขไซต์ เพื่อเปิดเครื่องมือสร้างเว็บไซต์ของคุณ
- เลือกการตั้งค่า
- เลือกจัดการ ถัดจากชื่อโดเมนของคุณ
- หากระบบถามให้เลือก ฉันเป็นเจ้าของโดเมน อยู่แล้ว
- เลือก เลือกโดเมน หรือ เปลี่ยนโดเมนของฉัน
- เลือกโดเมนที่คุณต้องการจากรายการหรือป้อนโดเมนและส่วนขยายโดยไม่มี www อยู่ข้างหน้า ตัวอย่างเช่นป้อน mycoolsite.com ไม่ใช่ www.mycoolsite.com
- เลือก ดำเนินการต่อ
- ตรวจสอบว่าโดเมนถูกต้องและเป็นตัวเลือกที่เลือก จากนั้นเลือก บันทึก & เผยแพร่ หรือ บันทึก คนอื่นจะมองไม่เห็นการเปลี่ยนแปลงของคุณจนกว่าคุณจะเผยแพร่
สร้างที่อยู่อีเมลสำหรับมืออาชีพโดยใช้โดเมนของคุณด้วย Microsoft 365
- ลงชื่อเข้าใช้ อีเมล & แดชบอร์ด Office (ใช้ชื่อผู้ใช้และรหัสผ่าน GoDaddy ของคุณ)
- หากคุณมีที่อยู่อีเมล Microsoft 365 จาก GoDaddy อยู่แล้วให้เลือก เพิ่มผู้ใช้ หากเป็นที่อยู่อีเมล Microsoft 365 แรกของคุณให้ไปยังขั้นตอนถัดไป

- เลือกโดเมนที่คุณต้องการใช้แล้วเลือกดำเนินการ ต่อ
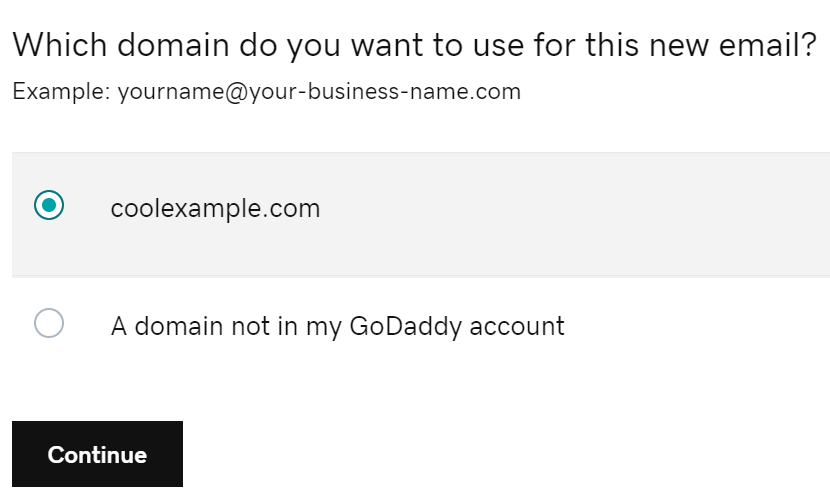
- สร้างที่อยู่อีเมลของคุณ หลีกเลี่ยงการใช้หมายเลขหรืออักขระพิเศษเนื่องจากจะทำให้จดจำและเขียนได้ยาก (ตัวอย่างเช่น ใช้ชื่อของคุณ เช่น jane@coolexample.com หรือ jpointsman@coolexample.com)
- ป้อน ชื่อ และ นามสกุล ของคุณ
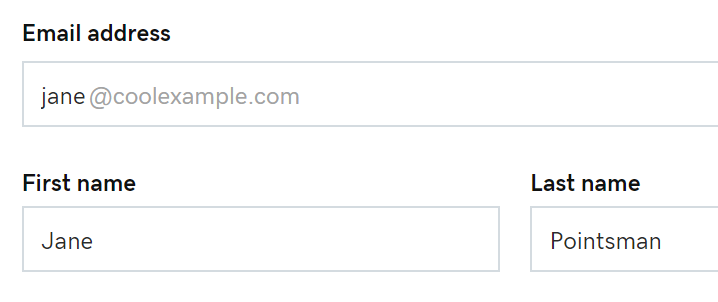
- สำหรับลิงก์โดเมน ให้ใช้เมนูดรอปดาวน์เพื่อเลือก ไม่ใช้ร่วมกัน (การลิงก์โดเมนช่วยให้ผู้ใช้แชร์ข้อมูลติดต่อและไฟล์ต่างๆ ได้ หากโดเมนนั้นเป็นส่วนหนึ่งของธุรกิจเดียว) หากเป็นโดเมนอีเมลแรกของคุณ คุณจะไม่เห็นตัวเลือกนี้
- เลือกใช่เพื่อกำหนดสิทธิ์ของผู้ดูแลระบบให้กับบัญชีนี้ หรือหากคุณมีบัญชีอีเมลอยู่แล้ว คุณจะต้องเลือกว่าอีเมลใหม่ที่กำลังตั้งค่านี้เป็นของคุณหรือบุคคลอื่น
- ป้อนรหัสผ่านที่ไม่ซ้ำกันในกล่องสร้างรหัสผ่าน (สิ่งสำคัญคือต้องสร้างรหัสผ่านที่แตกต่างจากรหัสผ่าน GoDaddy ของคุณ) หากคุณมีบัญชีอีเมลอยู่แล้ว ให้เลือกสร้างรหัสผ่านของฉันเองก่อน
หมายเหตุ: หากคุณกำลังสร้างที่อยู่อีเมลสำหรับผู้ใช้รายอื่น ให้ใช้รหัสผ่านชั่วคราวเพื่อให้สามารถเปลี่ยนได้ในภายหลัง
- ป้อนที่อยู่อีเมลก่อนหน้าของคุณในกล่องส่งข้อมูลบัญชีไปยัง
- เลือก สร้าง เมื่อที่อยู่อีเมล Microsoft 365 ของคุณพร้อมใช้งานคุณจะได้รับการยืนยันตามที่อยู่อีเมลที่ให้ไว้ก่อนหน้านี้
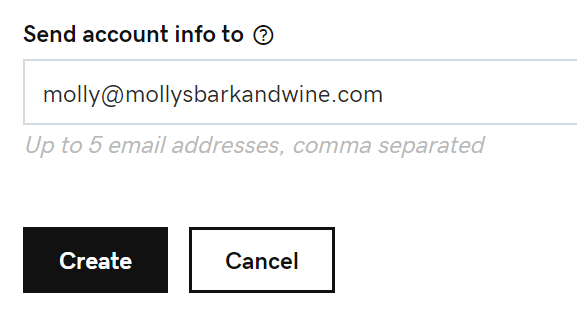
อาจใช้เวลาถึง 24 ชั่วโมงที่อยู่อีเมลของคุณจึงจะสามารถใช้งานได้อย่างสมบูรณ์
ส่งต่อโดเมนของคุณไปยัง URL อื่นและเชื่อมต่อกับเว็บไซต์หน้าโซเชียลมีเดียหรือแม้แต่ช่อง YouTube ที่คุณชื่นชอบ
- เข้าสู่ระบบ ศูนย์ควบคุมโดเมน ของ GoDaddy (ต้องการความช่วยเหลือในการล็อกอินใช่ไหม โปรดค้นหาชื่อผู้ใช้หรือรหัสผ่านของคุณ)
- เลือกชื่อโดเมนของคุณจากรายชื่อเพื่อเข้าไปที่หน้า การตั้งค่าโดเมน
- ใต้ การตั้งค่าเพิ่มเติม ให้เลือก จัดการ DNS
- ในส่วนการส่งต่อ ให้เลือกเพิ่ม ถัดจากโดเมนหรือโดเมนย่อย หากคุณเลือกโดเมนย่อย ให้ป้อนโดเมนย่อย (สูงสุด 25 อักขระ) ในช่องโดเมนย่อย
- ใต้ ส่งต่อไปยังให้ เลือก http: // หรือ https: // สำหรับ URL ปลายทางที่โดเมนของคุณจะส่งต่อไป
หมายเหตุ: ช่องนี้สำหรับ URL ปลายทางเท่านั้น โดเมนที่ส่งต่อจะไม่เปิดใช้งาน SSL หรือส่งต่อผ่าน https เนื่องจากขณะนี้ยังไม่รองรับการทำงานดังกล่าว คุณอาจตั้งค่า https–ให้เปิดใช้งานการส่งต่อผ่านแพลตฟอร์มโฮสติ้งของคุณ
- ป้อน URL ปลายทางในช่องว่าง นี่คือที่ที่เราจะส่งผู้เยี่ยมชมไปยังชื่อโดเมนของคุณ
- อักขระตัวแรกและตัวสุดท้ายต้องเป็นตัวเลขหรือตัวอักษร
- ระบบรองรับเครื่องหมายจุลภาค (.)
- อักขระสูงสุด 1000 ตัว
- ระบบไม่รองรับเครื่องหมายมหัพภาคเรียงต่อกัน (…)
- ระบบไม่รองรับเครื่องหมายขีดเส้นใต้ (_)
- เลือกการเปลี่ยนเส้นทาง 301 หรือ 302 ที่ด้านล่างของประเภทการส่งต่อ
- เลือกการ ตั้งค่าการ ส่งต่อเพื่อกำหนดลักษณะการทำงานของการเปลี่ยนเส้นทาง:
- ส่งต่อเท่าน้ัน: เปลี่ยนเส้นทางไปยังเว็บไซต์ที่คุณระบุในฟิลด์ ส่งต่อไปยัง และ URL ปลายทางจะปรากฏขึ้นในแถบที่อยู่ของเบราว์เซอร์
- ส่งต่อด้วยการมาสก์ : เปลี่ยนเส้นทางไปยังเว็บไซต์ที่คุณระบุในฟิลด์ ส่งต่อไปยัง และชื่อโดเมนของคุณจะแสดงในแถบที่อยู่ของเบราว์เซอร์แทนที่จะเป็น URL ปลายทาง ป้อนรายละเอียดของคุณสำหรับ Meta Tag อย่างน้อยหนึ่งประเภท:
- ชื่อเรื่อง: ข้อความสั้นๆ (สูงสุด 80 อักขระ) ที่แสดงบนแท็บของเบราว์เซอร์และในผลการค้นหา
- คำอธิบาย: คำอธิบายสั้นๆ (สูงสุด 150 อักขระ) ของเว็บไซต์ที่จะแสดงในผลลัพธ์ของโปรแกรมค้นหา
- คำค้นหา: รายการคำค้นหา (สูงสุด 500 อักขระ) ที่อธิบายเนื้อหาและวัตถุประสงค์ของเว็บไซต์
- เลือกบันทึก เราจะอัพเดตโดเมนของคุณเป็นเนมเซิร์ฟเวอร์ GoDaddy โดยอัตโนมัติ หากเรายังไม่มีเนมเซิร์ฟเวอร์ดังกล่าว
การอัพเดต DNS ส่วนใหญ่จะมีผลในเวลาหนึ่งชั่วโมง แต่อาจใช้เวลาถึง 48 ชั่วโมงในการอัพเดตทั่วโลก
ข้อมูลเพิ่มเติม
- ปกป้องโดเมนของคุณจากการหมดอายุโดยไม่ได้ตั้งใจและการกระทำที่ไม่ได้รับอนุญาตด้วยการ อัพเกรดระดับการปกป้องของคุณ
- ใช้การตรวจสอบความถูกต้องสองขั้นตอนเพื่อปกป้องบัญชี GoDaddy ทั้งหมดของคุณ