อัพเดตการตั้งค่าอีเมลเป็น Exchange ใน Mail บน iPhone หรือ iPad
หากคุณย้ายข้อมูลบัญชีอีเมล POP หรือ IMAP ไปที่ Microsoft 365 ให้ส่งออกข้อมูลที่บันทึกไว้ในเครื่องก่อนหน้านี้และตั้งค่าบัญชีใหม่ของคุณด้วยการตั้งค่า Exchange การใช้ Exchange ทำให้แน่ใจว่าข้อมูลของคุณรวมถึงเมลรายชื่อติดต่อและปฏิทินจะเชื่อมต่อกับอีเมลของคุณและสามารถกู้คืนจากเซิร์ฟเวอร์ได้ทุกเมื่อที่ต้องการ
จำเป็น: หากคุณใช้การตั้งค่า POP ข้อมูลเช่นข้อความโฟลเดอร์ปฏิทินและรายชื่อติดต่อจะมีอยู่ในอีเมลไคลเอ็นต์และอุปกรณ์ที่คุณใช้เพื่อตรวจสอบอีเมลเท่านั้น ก่อนที่จะเปลี่ยนไปใช้การตั้งค่า Exchange โปรดสำรองข้อมูลของคุณเพื่อให้คุณสามารถนำเข้าในบัญชีของคุณหรืออ้างอิงได้ในภายหลัง สำหรับคำแนะนำโปรดดูที่ผู้ให้บริการไคลเอ็นต์ของคุณ
- บน iPhone หรือ iPad ให้เปิดการตั้งค่า
- ในการเพิ่มบัญชี Exchange ของคุณให้แตะ Mail จากนั้นคลิกที่ บัญชี
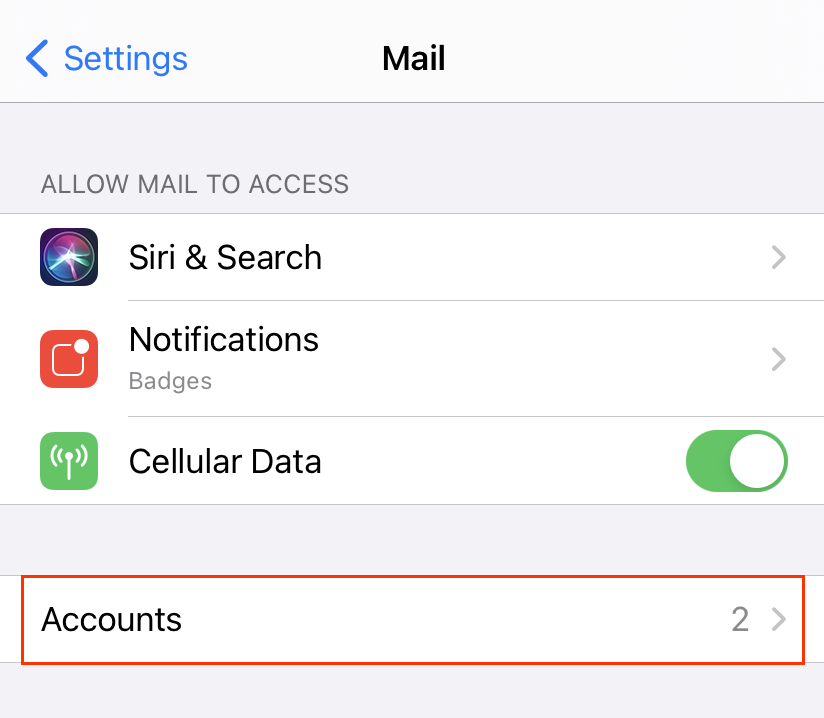
- แตะ เพิ่มบัญชี
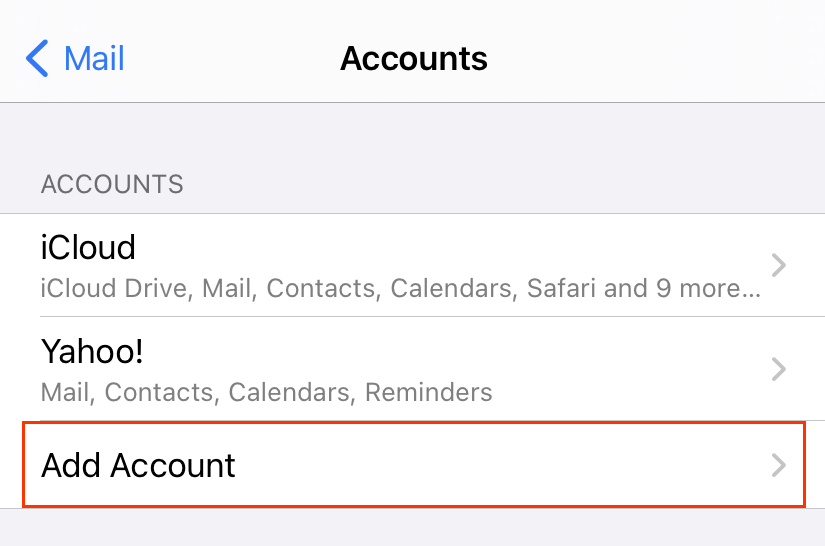
- แตะ Microsoft Exchange
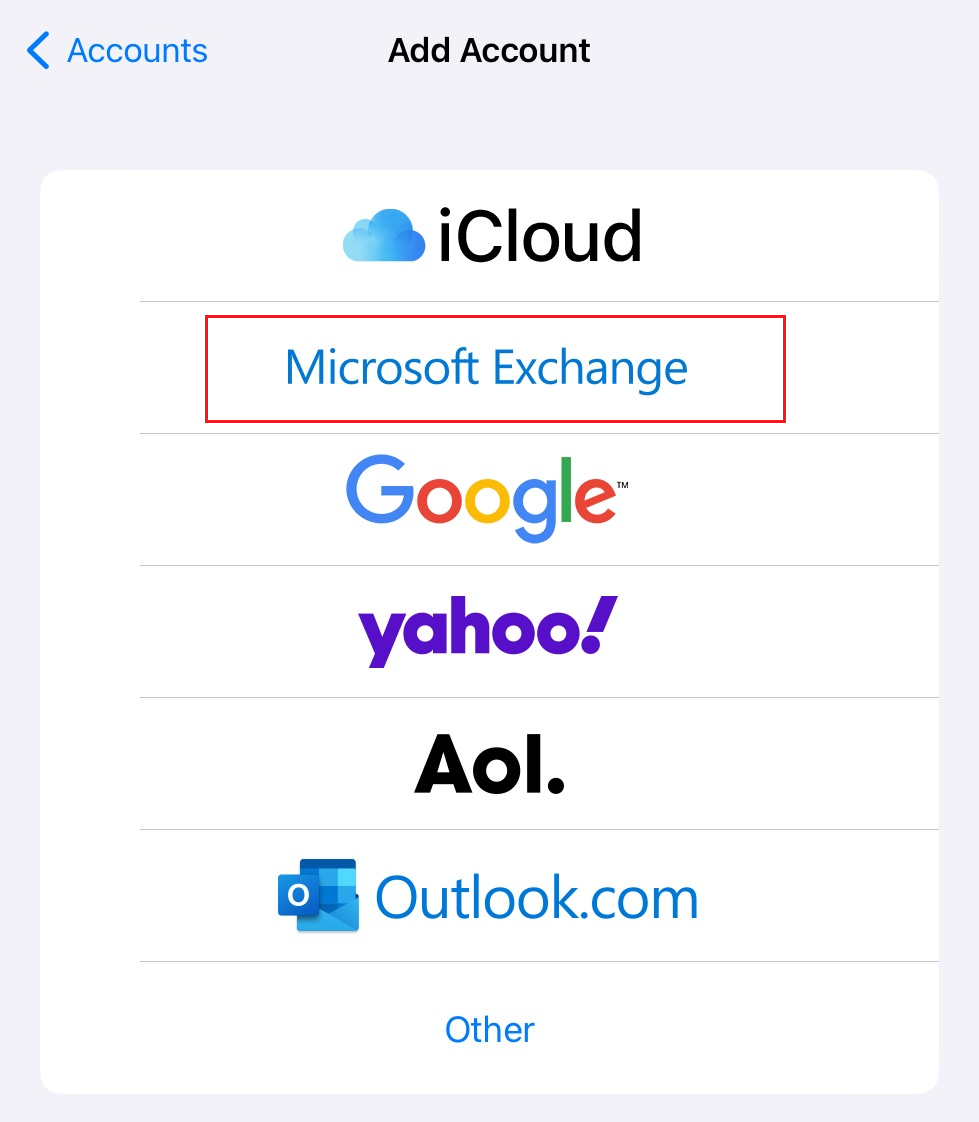
- ป้อนอีเมลและคำอธิบายสั้นๆ (เช่น ชื่อบริษัท หรือประเภทอีเมลของคุณ) จากนั้นแตะถัดไป
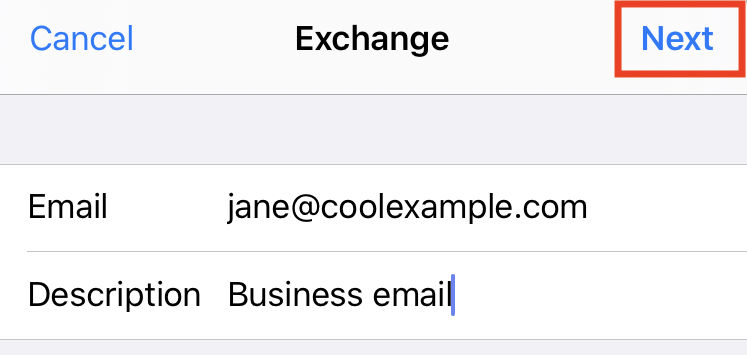
- ยืนยันว่าคุณต้องการใช้บัญชี Microsoft Exchange ของคุณด้วยการแตะลงชื่อเข้าใช้
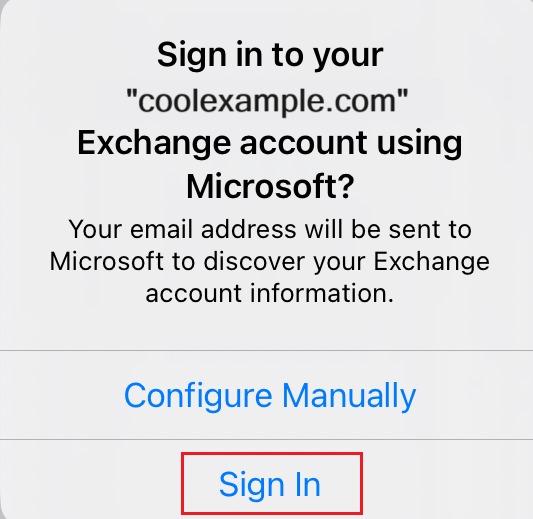
- ป้อน รหัสผ่าน ของคุณแล้วแตะ ลงชื่อเข้า ใช้ (คุณอาจต้องเลือกประเภทบัญชีของคุณเป็นที่ ทำงานหรือโรงเรียน เพื่อดำเนินการต่อ)
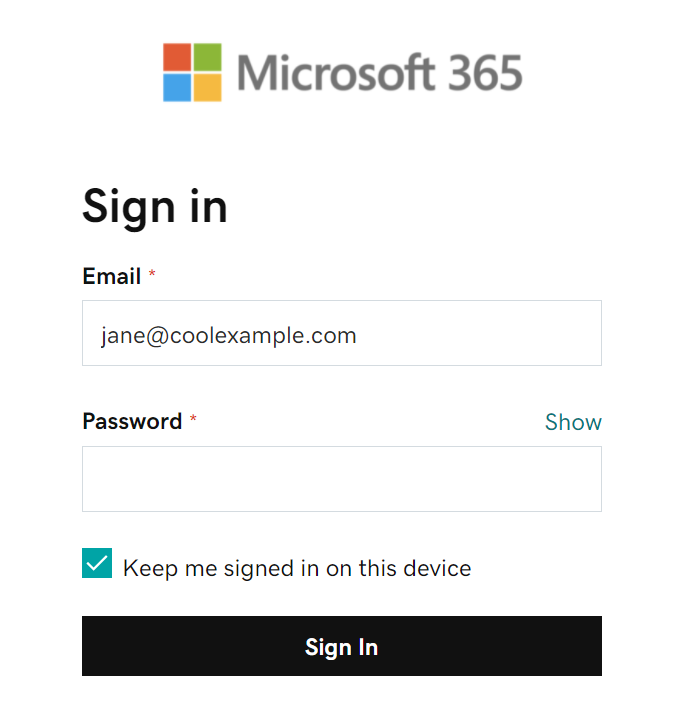 หมายเหตุ: หาก Microsoft ไม่พบบัญชีของคุณระบบอาจขอให้คุณป้อนรายละเอียดด้วยตนเอง:
หมายเหตุ: หาก Microsoft ไม่พบบัญชีของคุณระบบอาจขอให้คุณป้อนรายละเอียดด้วยตนเอง:- อีเมล: ที่อยู่อีเมล Microsoft 365 ของคุณ
- รหัสผ่าน: รหัสผ่านอีเมล Microsoft 365 ของคุณ
- เซิร์ฟเวอร์: outlook.office365.com (จำเป็น)
- โดเมน: ช่องนี้เว้นว่างไว้ได้
- ชื่อผู้ใช้: ที่อยู่อีเมล Microsoft 365 ของคุณ
หมายเหตุ: หากคุณลืมรหัสผ่านอีเมลโปรดดูวิธี รีเซ็ต รหัสผ่าน - หากผู้ดูแลระบบของคุณเปิดใช้งานการรับรองความถูกต้องแบบหลายปัจจัย (MFA) ให้ยืนยันบัญชีของคุณหรือ ตั้งค่าแอป Authenticator
- แตะถัดไป ระบบอาจขอให้คุณเลือกให้ความยินยอมในนามขององค์กร การดำเนินการเช่นนี้ทำให้ Microsoft 365 และแอพเมลสามารถทำงานร่วมกันได้ แตะยอมรับ
- แตะบันทึก คุณสามารถกลับมาอัพเดตการตั้งค่าได้ทุกเมื่อ
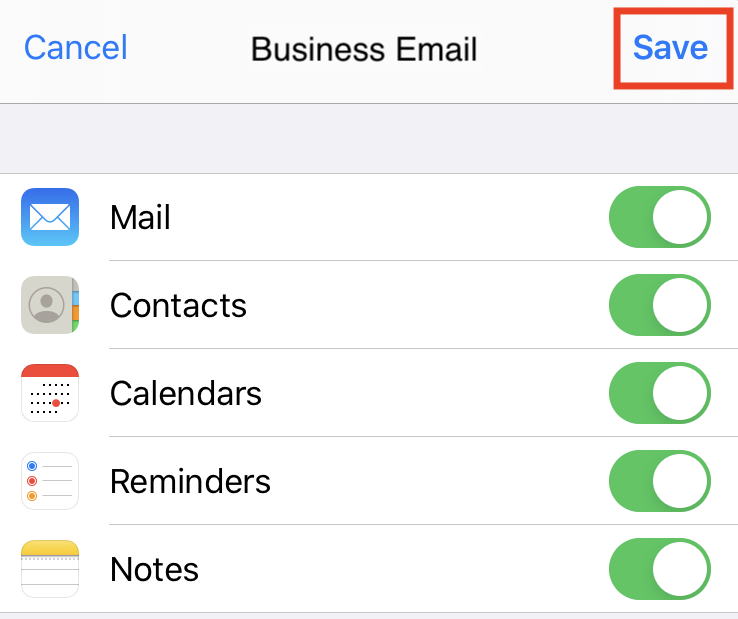
- หากคุณพร้อมที่จะลบบัญชี POP / IMAP ของคุณยังอยู่ใน บัญชี แตะบัญชีอีเมลจากนั้น ลบบัญชี แล้ว ลบออกจาก iPhone ของฉัน
อีเมลของคุณได้รับการตั้งค่าเป็นบัญชี Exchange แล้ว!
ข้อมูลเพิ่มเติม
- หากคุณใช้อีเมลไคลเอ็นต์อื่นให้ ตั้งค่า Exchange บนไคลเอ็นต์ด้วย