อัพเดตการตั้งค่าอีเมลเป็น Exchange ใน Mail บน Windows
หากคุณย้ายข้อมูลบัญชีอีเมล POP หรือ IMAP ไปที่ Microsoft 365 ให้ส่งออกข้อมูลที่บันทึกไว้ในเครื่องก่อนหน้านี้และตั้งค่าบัญชีใหม่ของคุณด้วยการตั้งค่า Exchange การใช้ Exchange ทำให้แน่ใจว่าข้อมูลของคุณรวมถึงเมลรายชื่อติดต่อและปฏิทินจะเชื่อมต่อกับอีเมลของคุณและสามารถกู้คืนจากเซิร์ฟเวอร์ได้ทุกเมื่อที่ต้องการ
หมายเหตุ: Windows Mail ปฏิทินและ People กำลังจะเปลี่ยนไปใช้ Outlook การเข้าถึง Outlook ใหม่ต้องมีใบอนุญาต Microsoft Office ไม่ว่าจะผ่านแผน Business Professional (หรือสูงกว่า) กับเราหรือจากผู้ให้บริการรายอื่น หากคุณกำลังใช้ Outlook ใหม่ขั้นตอนเหล่านี้อาจแตกต่างกันไป เรียนรู้เพิ่มเติมเกี่ยวกับ Outlook ใหม่สำหรับ Windows จาก Microsoft
- เปิด Mail

- เลือก
 การตั้งค่า แล้ว จัดการบัญชี
การตั้งค่า แล้ว จัดการบัญชี - เลือก เพิ่มบัญชี
- เลือก Office 365

- ใส่ ที่อยู่อีเมล ของคุณแล้วเลือก ถัดไป
- หากถูกถามให้เลือก บัญชีที่ทำงานหรือโรงเรียน แล้วเลือกดำเนินการ ต่อ

- ป้อน รหัสผ่าน ของคุณแล้วเลือก ลงชื่อเข้า ใช้
- ชื่อผู้ใช้ : ที่อยู่อีเมลของคุณ
- โดเมน : ชื่อหลัง @
- เซิร์ฟเวอร์: outlook.office365.com
- ชื่อบัญชี : มีเพียงคุณเท่านั้นที่มองเห็นและช่วยระบุบัญชีได้
- หากผู้ดูแลระบบของคุณเปิดใช้งานการรับรองความถูกต้องแบบหลายปัจจัย (MFA) ให้ยืนยันบัญชีของคุณหรือ ตั้งค่าแอป Authenticator
- คุณอาจต้องเลือกว่าคุณต้องการให้ Windows จดจำบัญชีของคุณหรือหากคุณต้องการลงชื่อเข้าใช้แอพ Mail เท่านั้น
- คุณจะเห็นการยืนยันเมื่อตั้งค่าบัญชีของคุณ เลือก เสร็จสิ้น บัญชี Exchange ของคุณจะถูกเพิ่ม ตรวจสอบให้แน่ใจว่าข้อมูลทั้งหมดของคุณอยู่ในบัญชี Exchange ใหม่และหากมีข้อมูลใดหายไปให้เก็บทั้งสองบัญชีไว้จนกว่าคุณจะ กู้คืนข้อมูลที่หายไป หากทุกอย่างเรียบร้อยคุณก็พร้อมที่จะลบบัญชี POP / IMAP
- ภายใต้ จัดการบัญชี ให้เลือกบัญชี POP / IMAP
- เลือก ลบบัญชี แล้วคลิก ลบ เพื่อยืนยัน
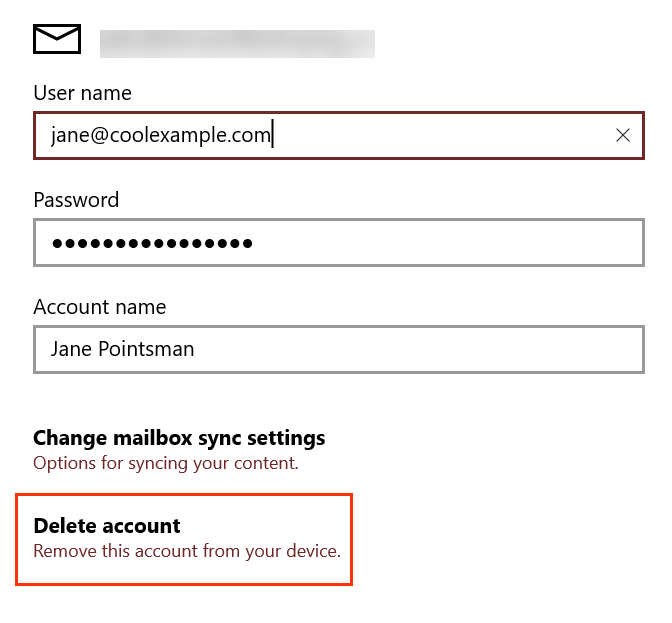
หมายเหตุ: หลังจากพยายามลงชื่อเข้าใช้แล้วคุณเห็น มีบางอย่างผิดพลาด ให้เลือก ขั้นสูง จากนั้นป้อนข้อมูลต่อไปนี้:
หมายเหตุ: หากคุณลืมรหัสผ่านอีเมลให้ รีเซ็ต รหัสผ่าน
เสร็จแล้ว! อีเมลของคุณได้รับการตั้งค่าบนเซิร์ฟเวอร์ Exchange
ข้อมูลเพิ่มเติม
- หากคุณใช้อีเมลไคลเอ็นต์อื่นให้ ตั้งค่า Exchange บนไคลเอ็นต์ด้วย