อัพเดตการตั้งค่าอีเมลของฉันเป็น Exchange ใน Samsung Email บน Android
หากคุณย้ายข้อมูลบัญชีอีเมล POP หรือ IMAP ไปที่ Microsoft 365 ให้ส่งออกข้อมูลที่บันทึกไว้ในเครื่องก่อนหน้านี้และตั้งค่าบัญชีใหม่ของคุณด้วยการตั้งค่า Exchange การใช้ Exchange ทำให้แน่ใจว่าข้อมูลของคุณรวมถึงเมลรายชื่อติดต่อและปฏิทินจะเชื่อมต่อกับอีเมลของคุณและสามารถกู้คืนจากเซิร์ฟเวอร์ได้ทุกเมื่อที่ต้องการ
จำเป็น: หากคุณใช้การตั้งค่า POP ข้อมูลเช่นข้อความโฟลเดอร์ปฏิทินและรายชื่อติดต่อจะมีอยู่ในอีเมลไคลเอ็นต์และอุปกรณ์ที่คุณใช้เพื่อตรวจสอบอีเมลเท่านั้น ก่อนที่จะเปลี่ยนไปใช้การตั้งค่า Exchange โปรดสำรองข้อมูลของคุณเพื่อให้คุณสามารถนำเข้าในบัญชีของคุณหรืออ้างอิงได้ในภายหลัง สำหรับคำแนะนำโปรดดูที่ผู้ให้บริการไคลเอ็นต์ของคุณ
- เปิด Android ของคุณเปิดอีเมล
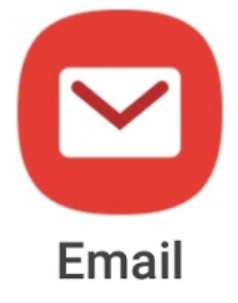
- แตะ
 เมนู และจากนั้น
เมนู และจากนั้น การตั้งค่า
การตั้งค่า - หากคุณพร้อมที่จะลบบัญชี POP / IMAP ของคุณให้แตะที่อยู่อีเมลของคุณจากนั้นแตะ ลบออก แล้ว ลบ อีกครั้งเพื่อยืนยัน
- ในการเพิ่มบัญชี Exchange ของคุณให้แตะ เพิ่มบัญชี
- แตะ Office365
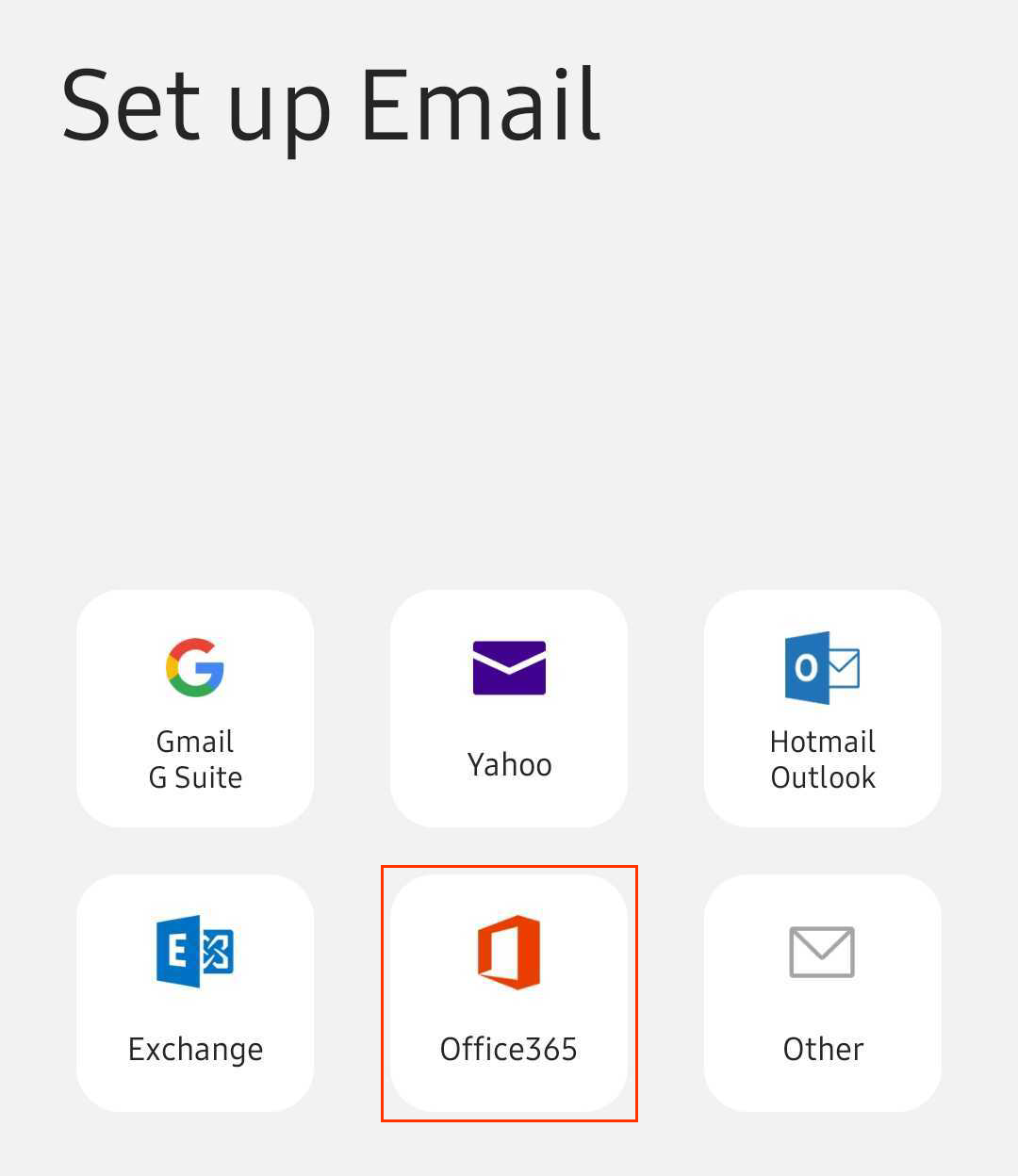
- ป้อนที่อยู่อีเมล Microsoft 365 ของคุณแล้วแตะ ถัดไป
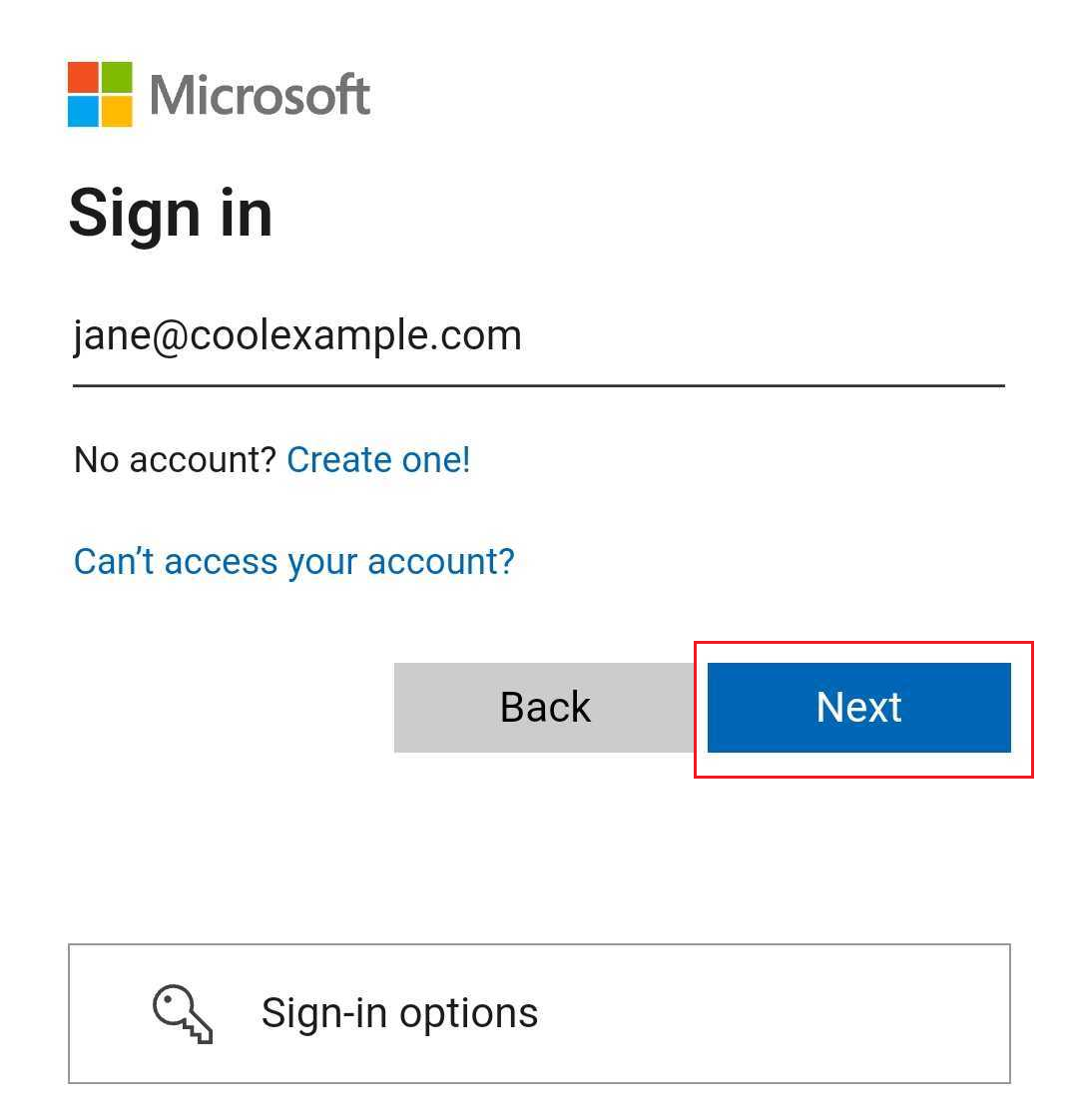
- ป้อนอีเมลและรหัสผ่าน Microsoft 365 ของคุณ แล้วแตะที่ลงชื่อเข้าใช้ คุณอาจต้องเลือกประเภทบัญชีเป็นที่ทำงานหรือโรงเรียน ไม่ใช่ประเภทส่วนตัวเพื่อดำเนินการต่อ
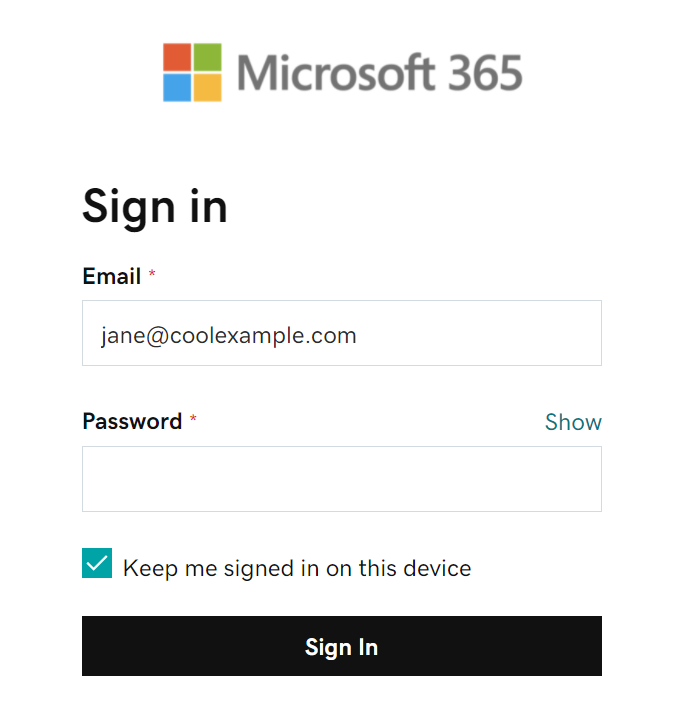
- หากผู้ดูแลระบบของคุณเปิดใช้งานการรับรองความถูกต้องแบบหลายปัจจัย (MFA) ให้ยืนยันบัญชีของคุณหรือ ตั้งค่าแอป Authenticator
- ชื่อผู้ใช้ : ที่อยู่อีเมล Microsoft 365 ของคุณ
- รหัสผ่าน : รหัสผ่านอีเมล Microsoft 365 ของคุณ
- เซิร์ฟเวอร์ : outlook.office365.com
- โดเมน \ ชื่อผู้ใช้ : \ [ที่อยู่อีเมล Microsoft 365] (ตัวอย่าง: \ jane@coolexample.com )
- หากระบบถามว่าคุณกำลังพยายามลงชื่อเข้าใช้ Samsung Email หรือไม่ให้แตะดำเนินการ ต่อ
- เมื่อระบบขอให้คุณอนุญาตให้แตะ Accept (ยอมรับ)
- หากคุณเป็นผู้ดูแลระบบให้แตะช่องทำเครื่องหมายถัดจาก ยินยอมในนามขององค์กร เพื่อให้ผู้ใช้รายอื่นไม่เห็นข้อความแจ้งนี้
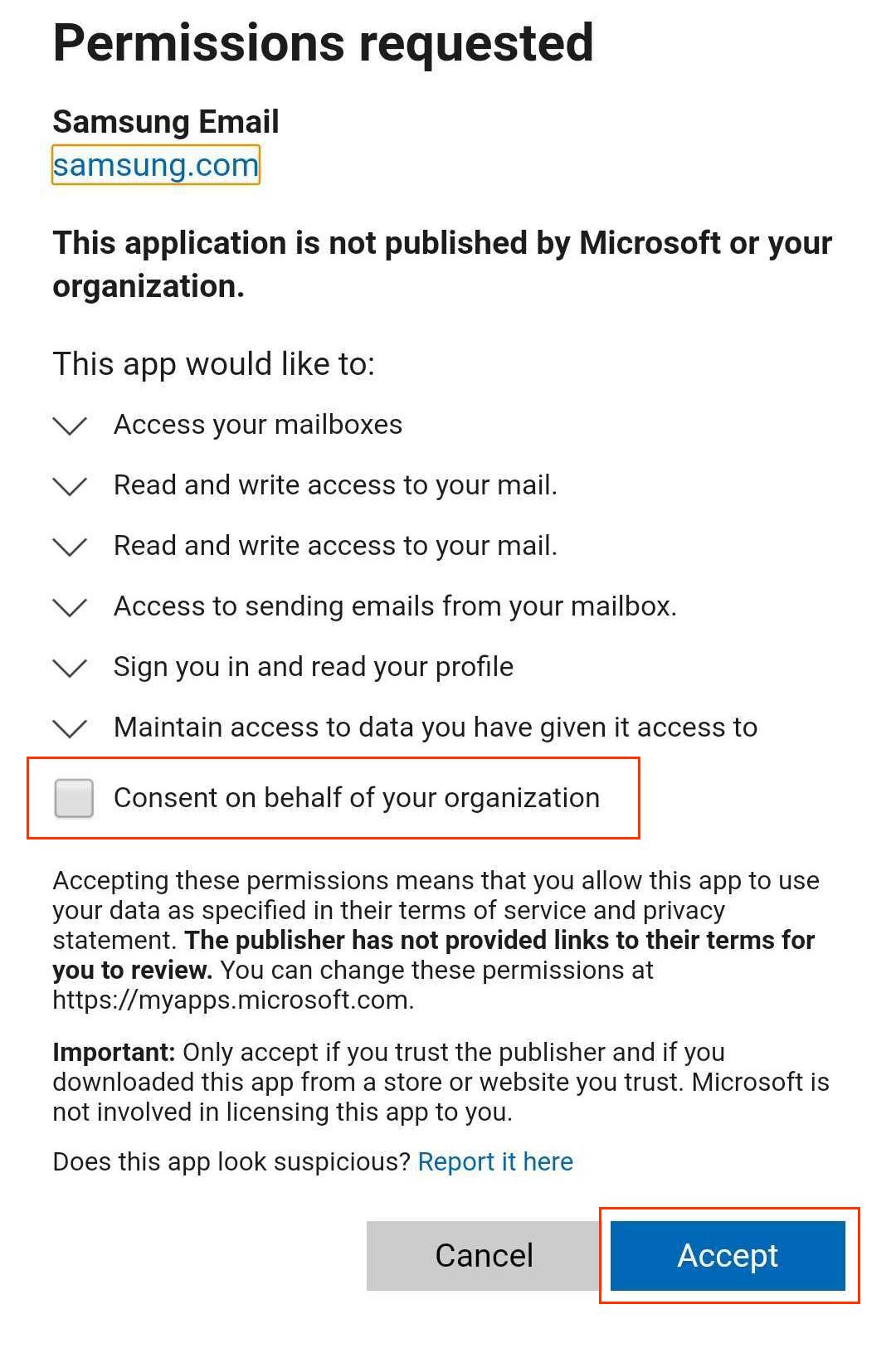
- หากระบบขอให้คุณใช้การตั้งค่าการรักษาความปลอดภัย ให้แตะที่ใช้
- แอพ Email จะตรวจสอบการตั้งค่าของคุณโดยอัตโนมัติ ในส่วน การตั้งค่าด้วยตนเอง ให้แตะ เสร็จสิ้น คุณสามารถกลับมาแก้ไขการตั้งค่าเหล่านี้ได้ทุกเมื่อ
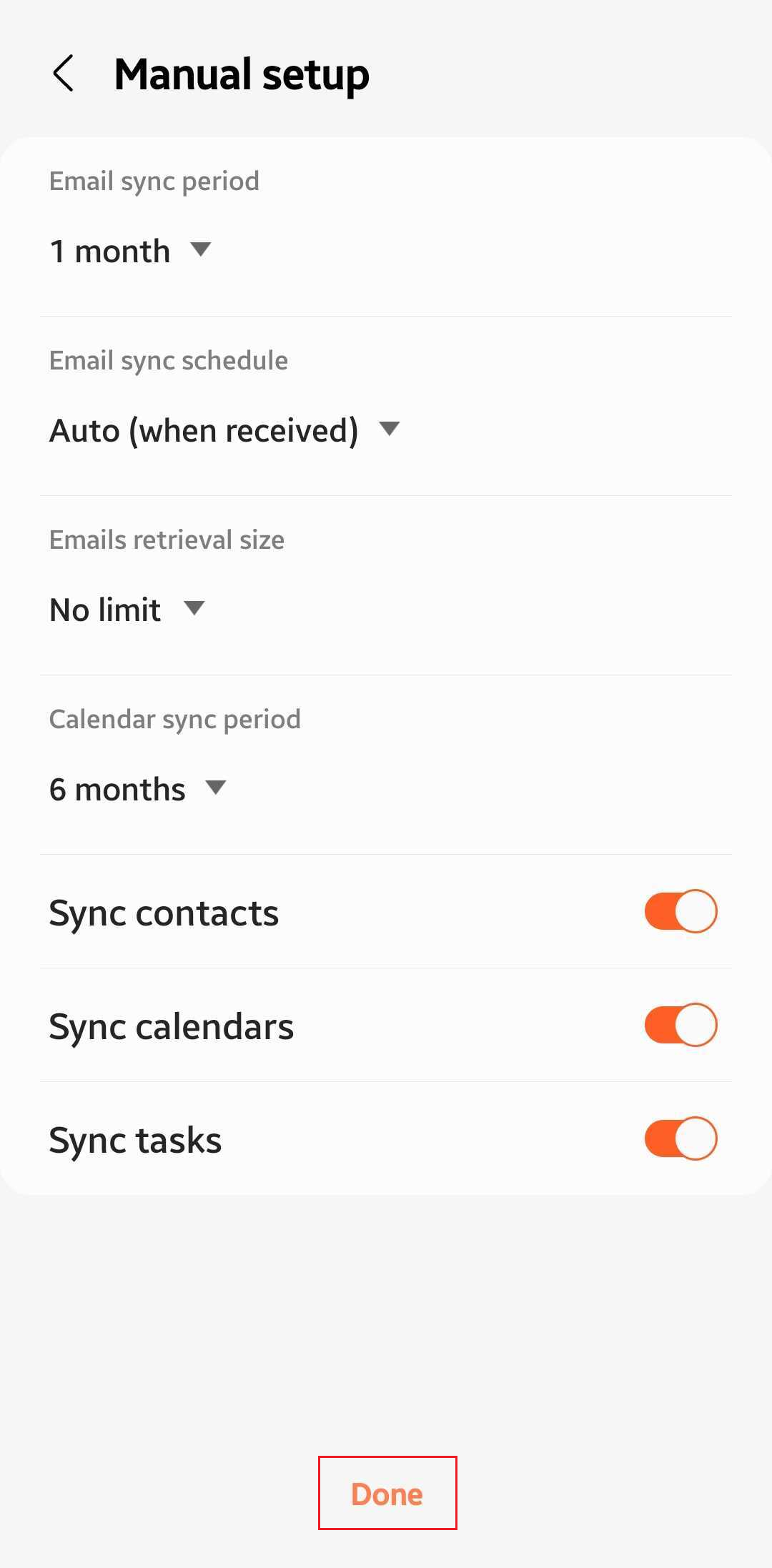
- หากระบบขอให้เปิดใช้งานคุณสมบัติความปลอดภัยบนอุปกรณ์ของคุณให้เลือก เปิดใช้งาน
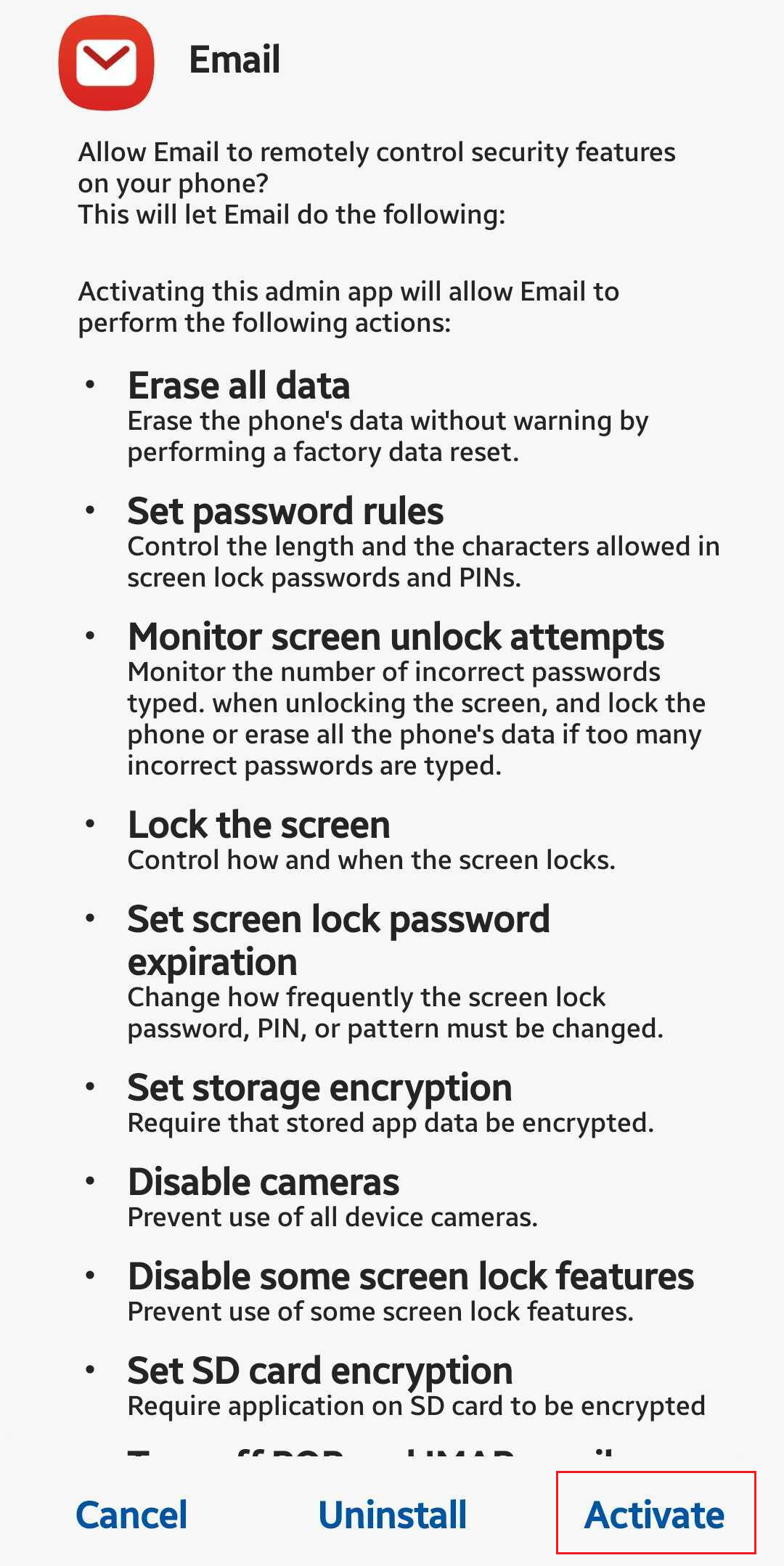
- (ไม่บังคับ) แก้ไข ชื่อบัญชี ของคุณ
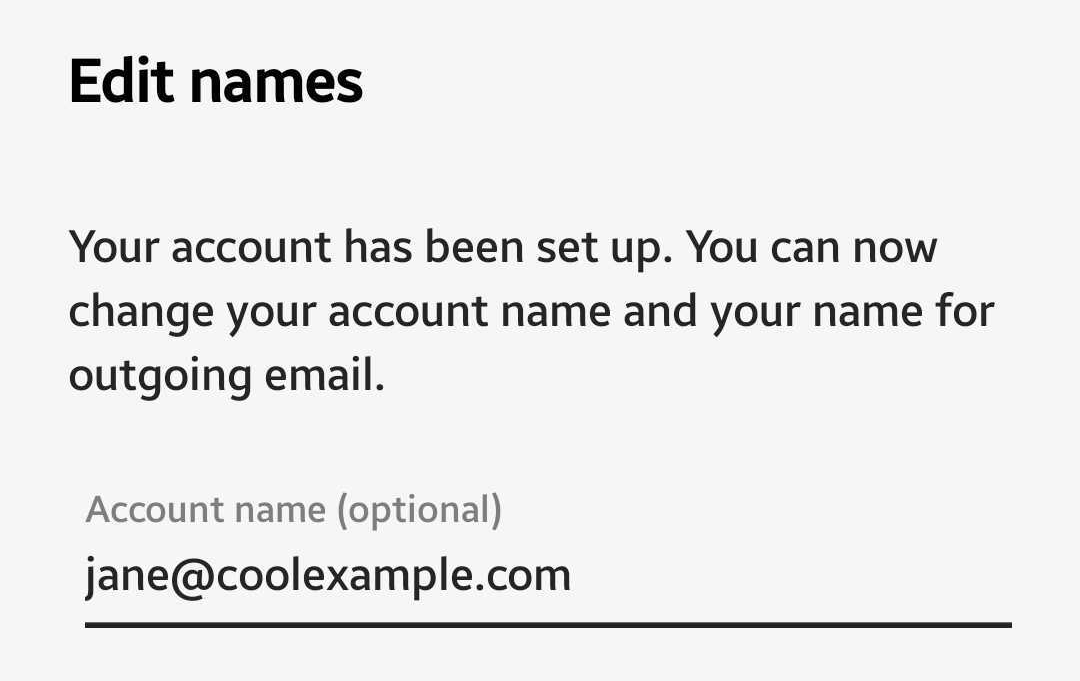
- แตะ เสร็จสิ้น ผู้รับจะมองเห็นชื่อนี้เมื่อคุณส่งอีเมลคุณจึงควรใช้ชื่อธุรกิจของคุณที่นี่
หมายเหตุ: หากลืมรหัสผ่านอีเมลคุณสามารถ รีเซ็ตรหัสผ่านได้
หมายเหตุ: หาก Microsoft ไม่พบบัญชีของคุณระบบจะขอให้คุณป้อนรายละเอียดด้วยตนเอง:
อีเมลของคุณได้รับการตั้งค่าเป็นบัญชี Exchange แล้ว!
ขั้นตอนที่เกี่ยวข้อง
- หาก Microsoft ไม่พบบัญชีของคุณและระบบจะขอให้คุณป้อนรายละเอียดด้วยตนเองตรวจสอบให้แน่ใจว่าระเบียน CNAME ของการค้นหาอัตโนมัติอยู่ในการตั้งค่า DNS ของคุณ หากไม่เป็นเช่นนั้นให้ เพิ่มระเบียน CNAME
ข้อมูลเพิ่มเติม
- หากคุณใช้อีเมลไคลเอ็นต์อื่นให้ ตั้งค่า Exchange บนไคลเอ็นต์ด้วย