Alan adınızı kurma
Tebrikler yeni alan adınızı alma ! Çevrimiçi girişiminizde heyecan verici bir ilk adım attınız ve alan adını kullanmanın pek çok yolu varken ne yapacağınızı seçmek zor olabilir. Bu nedenle, başlamak için bazı seçenekler sıraladık & mdash; fikir almak için bir video izleyin veya alan adınız için diğer seçenekler hakkında bilgi almak üzere sekmelerden birini seçin.
Daha çok görsel öğrenen mi? İzlemeniz ve (umarız) ilham almanız için harika öğretici videolarımız var.
Alan adlarına giriş
Alan adınızı işletmeniz için kullanın
Alan adınızdaki iletişim bilgilerini güncelleme
Alan adı yenilemelerini yönetin
Websites + Marketing ile bir web sitesi oluşturun ve bunu alan adınızda yayınlayın.
- GoDaddy ürün sayfanıza gidin.
- Sitenizi açmak için Websites + Marketing öğesine kaydırın ve web sitenizin yanındaki Yönet öğesini seçin.
- Hazır Web Sitenizi açmak için Web Sitesini Düzenle veya Siteyi Düzenle seçeneğini belirleyin.
- Ayarlar öğesini seçin.
- Alan adınızın yanında Yönet öğesini seçin.
- Sorulursa Zaten bir alan adım var seçeneğini belirleyin.
- Alan adı seçin veya Alan adımı değiştir seçeneğini belirleyin .
- Listeden istediğiniz alan adını seçin veya alan adınızı ve uzantınızı başında www olmadan girin. Örneğin www.mycoolsite.com yerine mycoolsite.com girin.
- Devam Et öğesini seçin.
- Alan adının doğru olduğunu ve seçilen seçenek olduğunu kontrol edin. Ardından & Yayınlayın veya Kaydedin . Siz yayınlayana kadar değişiklikleriniz diğer kişiler tarafından görülemez.
Alan adınızı Microsoft 365 ile kullanarak profesyonel bir e-posta adresi oluşturun.
- E-posta & Office Panosu (GoDaddy kullanıcı adınızı ve şifrenizi kullanın).
- GoDaddy şirketinden zaten bir Microsoft 365 e-posta adresiniz varsa, Kullanıcı ekle seçeneğini belirleyin. Bu ilk Microsoft 365 e-posta adresinizse, sonraki adıma geçin.

- Kullanmak istediğiniz alan adını seçin ve Devam Et öğesini seçin.
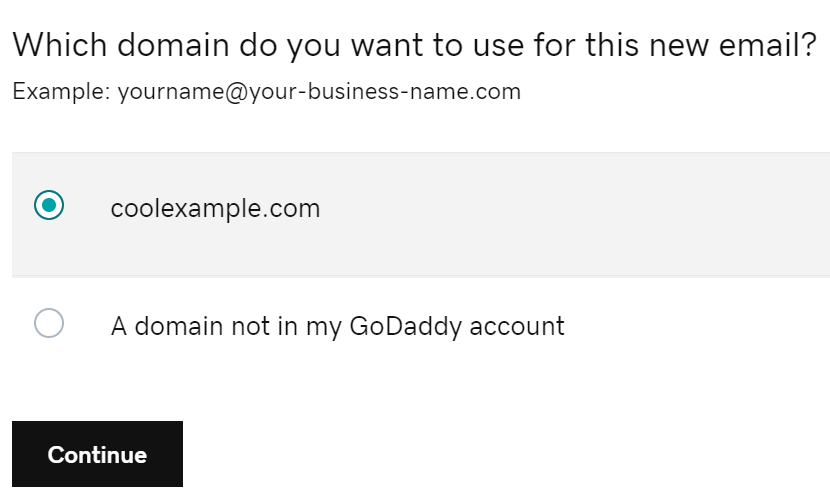
- E-posta adresinizi oluşturun. Rakam veya özel karakter kullanmayın, çünkü bunların hatırlanması ve yazılması zor olabilir. (Örneğin seda@guzelornek.com veya syilmaz@guzelornek.com adreslerindeki gibi adınızı kullanın.)
- Adınızı ve Soyadınızı girin
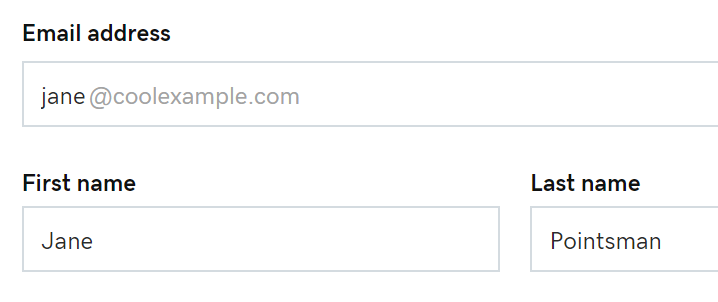
- Alan adlarını bağla bölümünde Paylaşma öğesini seçmek için açılan menüyü kullanın. (Alan adları bağlandığında kullanıcılar, örneğin alan adları tek bir işletmenin parçasıymış gibi kişileri ve dosyaları paylaşabilir.) Bu ilk e-posta alan adınızsa söz konusu seçeneği görmezsiniz.
- Bu hesaba yönetici izinleri atamak için Evet öğesini seçin. Veya zaten bir e-posta hesabınız varsa, yeni e-postanın sizin için mi yoksa başkası için mi kurulduğunu seçmeniz gerekir.
- Şifre oluştur kutusuna benzersiz bir şifre girin. (GoDaddy şifrenizden farklı bir şifre oluşturmanız önemlidir.) Zaten bir e-posta hesabınız varsa, önce Şifremi oluştur öğesini seçin.
Not: Başka bir kullanıcı için e-posta adresi oluşturuyorsanız, kullanıcının bunu daha sonra değiştirebilmesi için geçici bir şifre kullanın.
- Hesap bilgilerini şuraya gönder kutusuna önceki e-posta adresinizi girin.
- Oluştur öğesini seçin. Microsoft 365 e-posta adresiniz hazır olduğunda, önceden verdiğiniz e-posta adresine onay mesajı gönderilecektir.
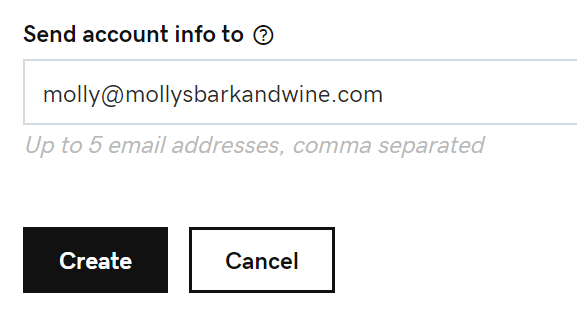
E-posta adresinizin tam olarak işlevsel olması 24 saate kadar sürebilir.
Alan adınızı farklı bir URL'ye yönlendirin ve ayrı bir web sitesine, sosyal medya sayfasına ve hatta en sevdiğiniz YouTube kanalına bağlanın.
- GoDaddy Alan Adı Kontrol Merkezinizde oturum açın. (Oturum açmak için yardıma mı ihtiyacınız var? Kullanıcı adınızı veya şifrenizi bulun.)
- Alan Adı Ayarları sayfasına erişmek için listeden alan adınızı seçin.
- Ek Ayarlar altında, DNS’i yönet öğesini seçin.
- Yönlendirme altında, Alan adı veya Alt alan adı’nın yanındaki Ekle seçeneğine tıklayın. Alt alan adı seçerseniz, alt alan adı alanına alt alan adını (maksimum 25 karakter) girin.
- Şuraya yönlendir : altında, alan adınızın yönlendireceği hedef URL için http: // veya https: // seçeneğini belirleyin.
Not: Bu alan, yalnızca hedef URL’ye özeldir. Yönlendirilen alan adı, işlevin şu anda desteklenmemesi nedeniyle etkin bir SSL’e sahip olmayacak veya https üzerinden yönlendirme yapılmayacak. Hosting platformunuz üzerinden https etkin yönlendirmeyi ayarlayabilirsiniz.
- Boş alana hedef URL’yi girin. Alan adınıza ziyaretçi göndereceğimiz yer burasıdır.
- İlk ve son karakterler bir sayı veya harf olmalıdır
- Nokta (.) desteklenmektedir
- Maksimum 1000 karakter
- Yan yana nokta (…) desteklenmez
- Alt çizgi (_) desteklenmez
- Yönlendirme türü altında, 301 veya 302 yönlendirmesini seçin.
- Yönlendirmenizin nasıl işleyeceğini belirlemek için yönlendirme Ayarlarınızı seçin:
- Yalnızca yönlendir: Şuraya Yönlendir: alanında belirttiğiniz siteye yeniden yönlendirir ve hedef URL tarayıcı adres çubuğunda görüntülenir.
- Maskeleme ile yönlendir: Yönlendirme Hedefi alanında belirttiğiniz siteye yeniden yönlendirir ve tarayıcı adres çubuğunda hedef URL yerine alan adınız görüntülenir. Meta Etiket türlerinden en az biri için bilgilerinizi girin:
- Başlık: Tarayıcı sekmesinde ve arama sonuçlarında görüntülenen kısa bir ifade (maksimum 80 karakter).
- Açıklama:: Arama motoru sonuçlarında görüntülenmesi için web sitenizin kısa bir açıklaması (maksimum 150 karakter).
- Anahtar Sözcükler: Web sitenizin içeriğini ve amacını açıklayan anahtar sözcüklerin bir listesi (maksimum 500 karakter).
- Kaydet öğesini seçin. Alan adınızı otomatik olarak bir dizi GoDaddy ad sunucusuyla güncelleyeceğiz.
Çoğu DNS güncellemesi bir saat içinde geçerli olur ancak küresel olarak güncellenmesi 48 saat kadar sürebilir.
Daha fazla bilgi
- Koruma düzeyinizi yükselterek alan adınızı yanlışlıkla son kullanma tarihinden ve yetkisiz işlemlerden koruyun.
- GoDaddy hesabınızın tamamını koruma altına almak için iki adımlı doğrulamayı kullanın.