E-postayı Outlook'ta dosya olarak kaydetme
Bir e-postayı bilgisayarınıza dosya olarak kaydedin. Varsayılan olarak Outlook, mesajları e-posta dosyası olarak kaydeder. Outlook, bir mesajı varsayılan olarak PDF olarak kaydetmez, ancak birkaç ek adımla bu dosya türlerine dönüştürebilirsiniz.
Kullandığınız e-posta platformuna göre uygun sekmeyi seçin.
Web üzerinde Outlook, mesajı doğrudan bilgisayarınıza bir e-posta dosyası olarak kaydeder.
- Web’de Outlook’a giriş yapın. Microsoft 365 e-posta adresinizi ve şifrenizi kullanın (GoDaddy kullanıcı adınız ve şifreniz burada çalışmayacaktır).
- Kaydetmek istediğiniz e-postayı seçin.
- E-postanın sağ üst köşesinde şunu seçin:
 Daha fazla eylem .
Daha fazla eylem . - E-postayı dosya olarak indirmek için:
 Farklı Kaydet . Kaydedilen e-postanızı görüntülemek için tarayıcınızdan İndirilenler seçeneğini belirleyin veya bilgisayarınızın Dosya Gezgini'nde İndirilenler bölümünü kontrol edin.
Farklı Kaydet . Kaydedilen e-postanızı görüntülemek için tarayıcınızdan İndirilenler seçeneğini belirleyin veya bilgisayarınızın Dosya Gezgini'nde İndirilenler bölümünü kontrol edin. - E-postayı PDF olarak kaydetmek için:
 Yazdır . Yeni bir ekran görünecektir. Hedef altında, PDF Olarak Kaydet ve ardından Yazdır seçeneğini belirleyin. Bir dosya adı girin ve ardından Kaydet öğesini seçin.
Yazdır . Yeni bir ekran görünecektir. Hedef altında, PDF Olarak Kaydet ve ardından Yazdır seçeneğini belirleyin. Bir dosya adı girin ve ardından Kaydet öğesini seçin.
Windows için Outlook’un artık 2 sürümü vardır: yeni Outlook ve klasik Outlook. Aşağıdaki adımlara geçmeden önce hangi sürümü kullandığınızı kontrol edin .
Yeni Görünüm
Bu bölümdeki adımlar işe yaramıyorsa, henüz yeni Outlook kullanmıyor olabilirsiniz. Bunun yerine Klasik Outlook bölümündeki adımları deneyin.
Etkinleştirdikten sonra E-posta Başlangıç, E-posta Plus veya Online İş Başlangıç gibi ek e-posta planları ekleyebilirsiniz.
- Outlook’u açın.
- Kaydetmek istediğiniz e-postayı seçin.
- E-postanın sağ üst köşesinde şunu seçin:
 Daha fazla eylem .
Daha fazla eylem . - E-postayı dosya olarak indirmek için:
 Farklı Kaydet . Bir dosya adı girin ve ardından Kaydet öğesini seçin.
Farklı Kaydet . Bir dosya adı girin ve ardından Kaydet öğesini seçin. - E-postayı PDF olarak kaydetmek için:
 Yazdır . Yeni bir ekran görünecektir. Yazıcı altından PDF Olarak Kaydet seçeneğini ve ardından Kaydet seçeneğini belirleyin. Bir dosya adı girin ve ardından Kaydet öğesini seçin.
Yazdır . Yeni bir ekran görünecektir. Yazıcı altından PDF Olarak Kaydet seçeneğini ve ardından Kaydet seçeneğini belirleyin. Bir dosya adı girin ve ardından Kaydet öğesini seçin.
Dosya genellikle yerel İndirilenler klasörünüze gönderilir.
Klasik Görünüm
Bu bölümdeki adımlar işe yaramıyorsa klasik Outlook kullanmıyor olabilirsiniz. Bunun yerine Yeni Outlook bölümündeki adımları deneyin.
- Outlook’u açın.
- Kaydetmek istediğiniz e-postayı seçin.
- Dosya öğesini seçin.
- E-postayı dosya olarak indirmek için: Farklı Kaydet öğesini seçin. Bir dosya adı girin ve ardından Kayıt türü seçeneğini belirleyin. Varsayılan dosya türü .msg'dir ve bu dosyayı Outlook mesajı olarak açmanıza olanak sağlar. Kaydet öğesini seçin.
- E-postayı PDF olarak kaydetmek için: Yazdır seçeneğini belirleyin. Yazıcı altından Microsoft’a Yazdır’ı ve ardından Yazdır’ı seçin. Bir dosya adı girin ve ardından Kaydet öğesini seçin.
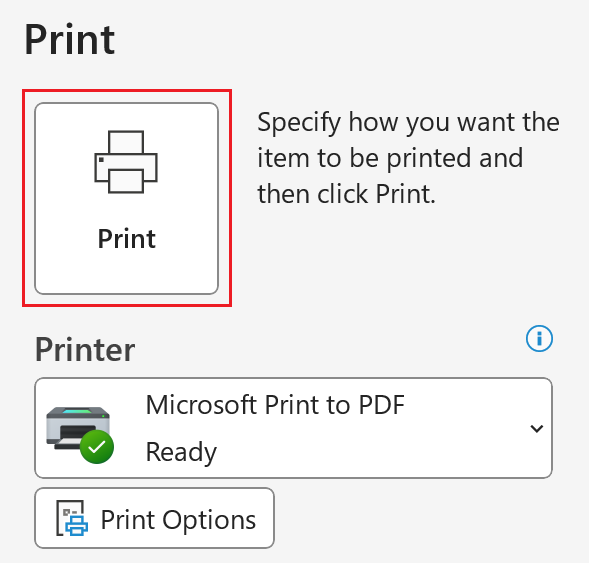
Dosya genellikle yerel Belgeler klasörünüze gönderilir.
Mac için Outlook’un artık 2 sürümü vardır: yeni Outlook ve Eski Outlook. Aşağıdaki adımlara geçmeden önce hangi sürümü kullandığınızı kontrol edin .
Yeni Görünüm
Bu bölümdeki adımlar işe yaramıyorsa, yeni Outlook’u henüz kullanmıyor olabilirsiniz. Bunun yerine Eski Outlook bölümündeki adımları deneyin.
Etkinleştirdikten sonra E-posta Başlangıç, E-posta Plus veya Online İş Başlangıç gibi ek e-posta planları ekleyebilirsiniz.
- Outlook’u açın.
- Kaydetmek istediğiniz e-postayı seçin.
- E-postayı dosya olarak indirmek için: Dosya seçeneğini ve ardından Farklı Kaydet seçeneğini belirleyin. Yeni bir pencere açılacaktır. Bir dosya adı girin, dosyanızın depolanmasını istediğiniz klasörü seçin ve ardından Kaydet öğesini seçin. E-posta bir .eml dosyası olarak kaydedilir.
- E-postayı PDF olarak kaydetmek için: Dosya seçeneğini ve ardından Yazdır seçeneğini belirleyin. Yeni bir pencere açılacaktır. Pencerenin alt kısmındaki oku ve ardından PDF Olarak Kaydet seçeneğini belirleyin. Bir dosya adı girin, bir klasör seçin ve ardından Kaydet öğesini seçin. E-posta bir .pdf dosyası olarak kaydedilir.
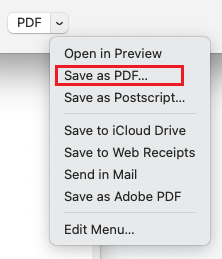
Eski Outlook
Bu bölümdeki adımlar işe yaramıyorsa, Eski Outlook’u kullanmıyor olabilirsiniz. Bunun yerine Yeni Outlook bölümündeki adımları deneyin.
- Outlook’u açın.
- Kaydetmek istediğiniz e-postayı seçin.
- E-postayı dosya olarak indirmek için: Dosya seçeneğini ve ardından Farklı Kaydet seçeneğini belirleyin. Yeni bir pencere açılacaktır. Bir dosya adı girin, dosyanızın depolanmasını istediğiniz klasörü seçin ve ardından Kaydet öğesini seçin. E-posta bir .eml dosyası olarak kaydedilir.
- E-postayı PDF olarak kaydetmek için: Dosya seçeneğini ve ardından Yazdır seçeneğini belirleyin. Yeni bir pencere açılacaktır. Pencerenin alt kısmındaki oku ve n ardından PDF Olarak Kaydet seçeneğini belirleyin. Bir dosya adı girin ve ardından Kaydet öğesini seçin. E-posta bir .pdf dosyası olarak kaydedilir.
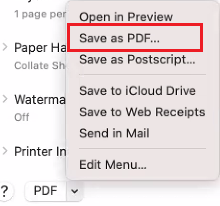
İlgili adımlar
- Microsoft’tan yeni Windows için Outlook’a nasıl geçeceğinizi öğrenin.
- Web’de Outlook’a erişmek için Microsoft 365 hesabınızda oturum açın .