Outlook'ta gönderenleri engelleme veya engelini kaldırma
Belirli bir e-posta adresinden veya alan adından gelen mesajları engellenen gönderenler listesine ekleyerek istenmeyen posta olarak sınıflandırın. Alternatif olarak, iletilerin Önemsiz E-posta klasörünüze taşınmasını durdurmak için e-posta adresini veya alan adını güvenli gönderenler listesine ekleyin.
Kullandığınız e-posta platformuna göre uygun sekmeyi seçin.
Gönderenleri ve alan adlarını engelleme ve engelini kaldırma
- Web’de Outlook’a giriş yapın. Microsoft 365 e-posta adresinizi ve şifrenizi kullanın (GoDaddy kullanıcı adınız ve şifreniz burada çalışmayacaktır).
- Sağ üst köşede şunu seçin:
 Ayarlar .
Ayarlar . - Gereksiz e-posta seçeneğini belirleyin .

- Göndereni engellemek için Engellenen gönderenler ve alan adları seçeneğini ve ardından + Engellenen gönderen ekle seçeneğini belirleyin. Veya gönderenin güvenli olduğunu belirlemek için Güvenli gönderenler ve alan adları altında + Güvenli gönderici ekle seçeneğini belirleyin.
- E-posta adresini veya alan adını girin ve ardından Tamam öğesini seçin.
- Sağ alt köşede Kaydet öğesini seçin.
Buraya istediğiniz zaman geri gelin![]() düzenle veya
düzenle veya![]() Engellenen veya güvenli gönderenleri silin.
Engellenen veya güvenli gönderenleri silin.
Windows için Outlook’un artık 2 sürümü vardır: yeni Outlook ve klasik Outlook. Aşağıdaki adımlara geçmeden önce hangi sürümü kullandığınızı kontrol edin .
Yeni Görünüm
Bu bölümdeki adımlar işe yaramıyorsa, henüz yeni Outlook kullanmıyor olabilirsiniz. Bunun yerine Klasik Outlook bölümündeki adımları deneyin.
Etkinleştirdikten sonra E-posta Başlangıç, E-posta Plus veya Online İş Başlangıç gibi ek e-posta planları ekleyebilirsiniz.
- Outlook’u açın.
- Sağ üst köşede şunu seçin:
 Ayarlar .
Ayarlar . - Gereksiz e-posta seçeneğini belirleyin .

- Göndereni engellemek için Engellenen gönderenler ve alan adları seçeneğini ve ardından + Engellenen gönderen ekle seçeneğini belirleyin. Veya gönderenin güvenli olduğunu belirlemek için Güvenli gönderenler ve alan adları altında + Güvenli gönderici ekle seçeneğini belirleyin.
- E-posta adresini veya alan adını girin ve ardından Tamam öğesini seçin.
- Sağ alt köşede Kaydet öğesini seçin.
Buraya istediğiniz zaman geri gelin![]() düzenle veya
düzenle veya![]() Engellenen veya güvenli gönderenleri silin.
Engellenen veya güvenli gönderenleri silin.
Klasik Görünüm
Bu bölümdeki adımlar işe yaramıyorsa klasik Outlook kullanmıyor olabilirsiniz. Bunun yerine Yeni Outlook bölümündeki adımları deneyin.
- Outlook’u açın.
- Klasik şeridi mi yoksa Basitleştirilmiş şeridi mi kullandığınızı belirleyin.
- Klasik şeridi kullanıyorsanız: Seçin
 Önemsiz ve Önemsiz E-posta Seçenekleri .
Önemsiz ve Önemsiz E-posta Seçenekleri .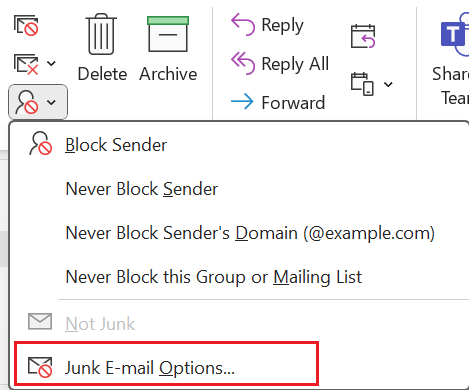
- Basitleştirilmiş şeridi kullanıyorsanız: Seçin
 Daha fazla komut , o zaman
Daha fazla komut , o zaman Engelle ve ardından Önemsiz E-posta Seçenekleri .
Engelle ve ardından Önemsiz E-posta Seçenekleri .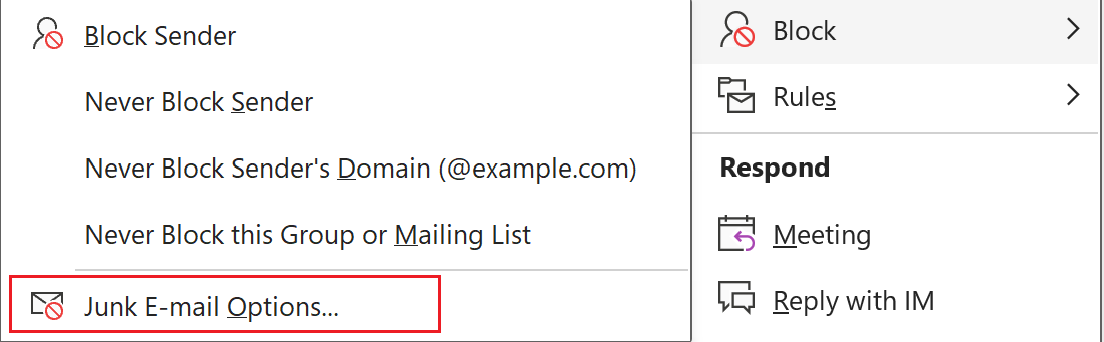
- Göndereni engellemek için Engellenen Gönderenler altında Ekle seçeneğini belirleyin. Veya gönderenin güvenli olduğunu belirlemek için Güvenli Gönderenler altında Ekle seçeneğini belirleyin.
- E-posta adresini veya alan adını girin ve ardından Tamam öğesini seçin.
- Uygula seçeneğini ve ardından Tamam seçeneğini belirleyin.
Engellenen veya güvenli gönderenleri düzenlemek veya kaldırmak için dilediğiniz zaman buraya gelin.
- Outlook’u açın.
- Araçlar’ı seçin ve Önemsiz E-posta Tercihleri’ni seçin.
- Engellenen Gönderenler ve Alan Adları altında engellenen bir gönderen eklemek için + (artı) işaretini seçin ve ardından bir e-posta adresi girin. Veya engellenen bir göndereni kaldırmak için bir e-posta adresi veya alan adı ve ardından - (eksi) seçin.
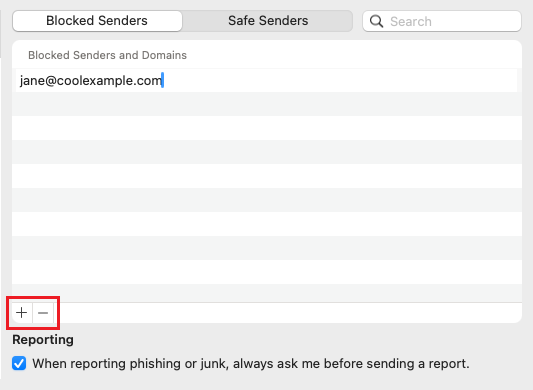
Engellenen veya güvenli gönderenleri eklemek veya kaldırmak için istediğiniz zaman buraya geri gelin.
İlgili adım
- Değişikliklerinizi göremiyorsanız, Outlook uygulamasının Exchange ile kurulduğundan emin olun.
- Microsoft’tan yeni Windows için Outlook’a nasıl geçeceğinizi öğrenin.
- Web’de Outlook’a erişmek için Microsoft 365 hesabınızda oturum açın .