Outlook'ta ofis dışında otomatik yanıtını ayarlama
Kullanıcılara dışarıda olduğunuzu ve mesajlarına yanıt vermiyor olabileceklerini söyleyen bir ofis dışında otomatik yanıtı oluşturun. Size mesaj gönderen her kişi otomatik bir yanıt alır. Ne zaman döneceğiniz veya ne zaman sizden yanıt bekleyebilecekleri gibi bilgileri ekleyin.
Kullandığınız e-posta platformuna göre uygun sekmeyi seçin.
- Web’de Outlook’a giriş yapın. Microsoft 365 e-posta adresinizi ve şifrenizi kullanın (GoDaddy kullanıcı adınız ve şifreniz burada çalışmayacaktır).
- Sağ üst köşede şunu seçin:
 Ayarlar .
Ayarlar . - Hesap seçeneğini ve ardından Otomatik yanıtlar seçeneğini belirleyin.
- Otomatik yanıtları aç geçiş düğmesini açın .
- Yalnızca belirli bir dönemde yanıt gönder seçeneğinin yanındaki onay kutusunu ve ardından bir başlangıç ve bitiş zamanı seçin.
- Onay kutusunu seçmezseniz, Otomatik yanıtlar açma / kapatma düğmesi kapatılana kadar otomatik yanıtınız açık kalır.

- Dışarıdaki mesajınızı metin kutularına girin. Mesajınızı kişiselleştirmek için renk ve özel yazı tipi kullanabilirsiniz.

- Kuruluşunuzun içindeki bir gönderen için: Dışarıda mesajınızı Kuruluşunuzun içinde otomatik yanıtlar gönderin metin kutusuna girin.
- Kuruluşunuzun dışındaki bir gönderen için: Kuruluşunuzun dışına yanıt gönder seçeneğinin yanındaki onay kutusunu seçin. Ayrıca onay kutusunu işaretleyerek yanıtları yalnızca kişilere göndermeyi de seçebilirsiniz. Dışarıdaki mesajınızı metin kutusuna girin.

- Pencerenin altından Kaydet seçeneğini belirleyin.
Sağ üst köşede otomatik yanıtların açık olduğuna dair bir bildirim göreceksiniz.
Göndericiler artık otomatik yanıtınızı alacak. Kuruluşunuzdaki göndericiler mesajlarını oluştururken bir banner görürler ve mesajlarını daha göndermeden önce otomatik yanıtınızı bildirir.
Windows için Outlook’un artık 2 sürümü vardır: yeni Outlook ve klasik Outlook. Aşağıdaki adımlara geçmeden önce hangi sürümü kullandığınızı kontrol edin .
Yeni Görünüm
Bu bölümdeki adımlar işe yaramıyorsa, henüz yeni Outlook kullanmıyor olabilirsiniz. Bunun yerine Klasik Outlook bölümündeki adımları deneyin.
Etkinleştirdikten sonra E-posta Başlangıç, E-posta Plus veya Online İş Başlangıç gibi ek e-posta planları ekleyebilirsiniz.
- Outlook’u açın.
- Sağ üst köşede şunu seçin:
 Ayarlar .
Ayarlar . - Hesaplar'ı ve ardından Otomatik yanıtlar'ı seçin.
- Otomatik yanıtların etkinleştirilmesini istediğiniz hesabı seçin.
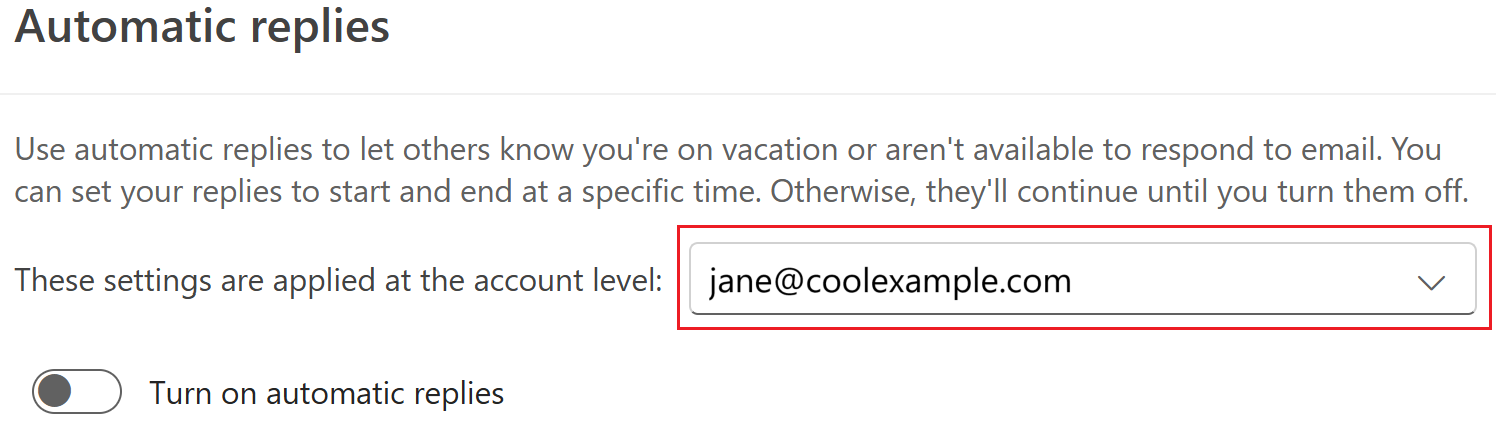
- Otomatik yanıtları aç geçiş düğmesini açın .
- Yalnızca belirli bir dönemde yanıt gönder seçeneğinin yanındaki onay kutusunu ve ardından bir başlangıç ve bitiş zamanı seçin.
- Onay kutusunu seçmezseniz, Otomatik yanıtlar açma / kapatma düğmesi kapatılana kadar otomatik yanıtınız açık kalır.

- Dışarıdaki mesajınızı metin kutularına girin. Mesajınızı kişiselleştirmek için renk ve özel yazı tipi kullanabilirsiniz.

- Kuruluşunuzun içindeki bir gönderen için: Dışarıda mesajınızı Kuruluşunuzun içinde otomatik yanıtlar gönderin metin kutusuna girin.
- Kuruluşunuzun dışındaki bir gönderen için: Kuruluşunuzun dışına yanıt gönder seçeneğinin yanındaki onay kutusunu seçin. Ayrıca onay kutusunu işaretleyerek yanıtları yalnızca kişilere göndermeyi de seçebilirsiniz. Dışarıdaki mesajınızı metin kutusuna girin.

- Pencerenin altından Kaydet seçeneğini belirleyin.
Sağ üst köşede otomatik yanıtların açık olduğuna dair bir bildirim göreceksiniz.
Göndericiler artık otomatik yanıtınızı alacak. Kuruluşunuzdaki göndericiler mesajlarını oluştururken bir banner görürler ve mesajlarını daha göndermeden önce otomatik yanıtınızı bildirir.
Klasik Görünüm
Bu bölümdeki adımlar işe yaramıyorsa klasik Outlook kullanmıyor olabilirsiniz. Bunun yerine Yeni Outlook bölümündeki adımları deneyin.
- Outlook’u açın.
- Sağ üst köşede Dosya seçeneğini belirleyin.
- Otomatik yanıtlar öğesini seçin.

- Otomatik yanıt gönder seçeneğini belirleyin .
- Yalnızca bu zaman aralığında gönder seçeneğinin yanındaki onay kutusunu ve ardından bir başlangıç ve bitiş zamanı seçin.
- Onay kutusunu seçmezseniz, Otomatik yanıtları gönderme seçene kadar otomatik yanıtınız açık kalır.
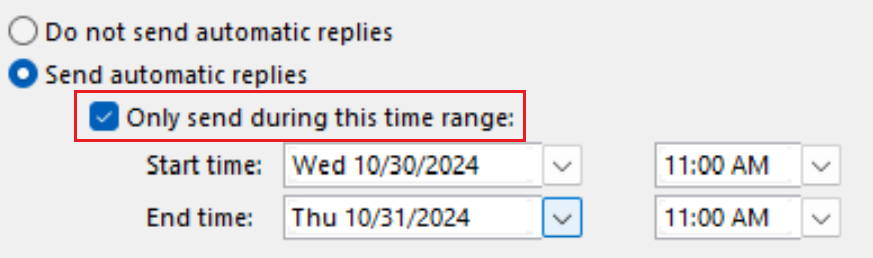
- Dışarıdaki mesajınızı metin kutularına girin. Mesajınızı kişiselleştirmek için renk ve özel yazı tipi kullanabilirsiniz.
- Organizasyonunuzun içindeki bir gönderen için: Organizasyonumun İçinde öğesini seçin ve ardından dışarıda mesajınızı girin.
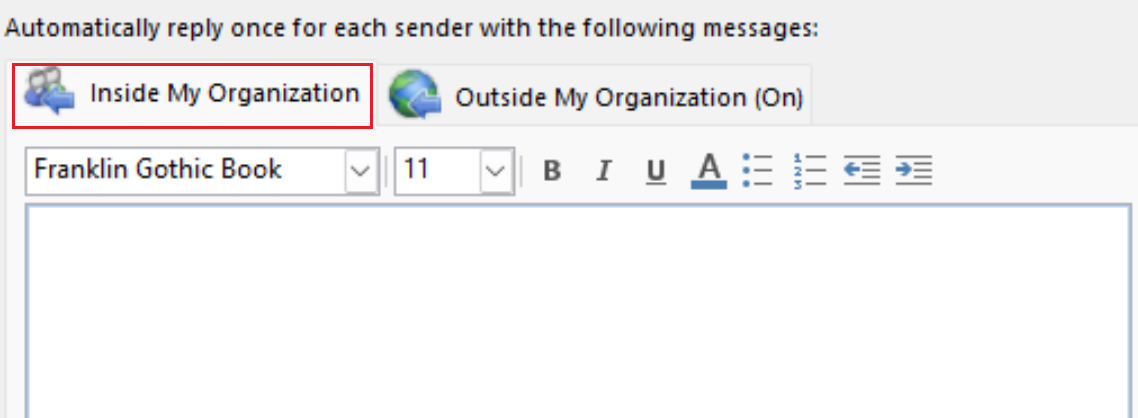
- Organizasyonunuzun dışındaki bir gönderen için: Organizasyonumun Dışında (Açık) seçeneğini belirleyip dışarıda mesajınızı girin. Ayrıca yalnızca Kişilerim'e veya Kuruluşumun dışındaki herkese yanıt göndermeyi de seçebilirsiniz.
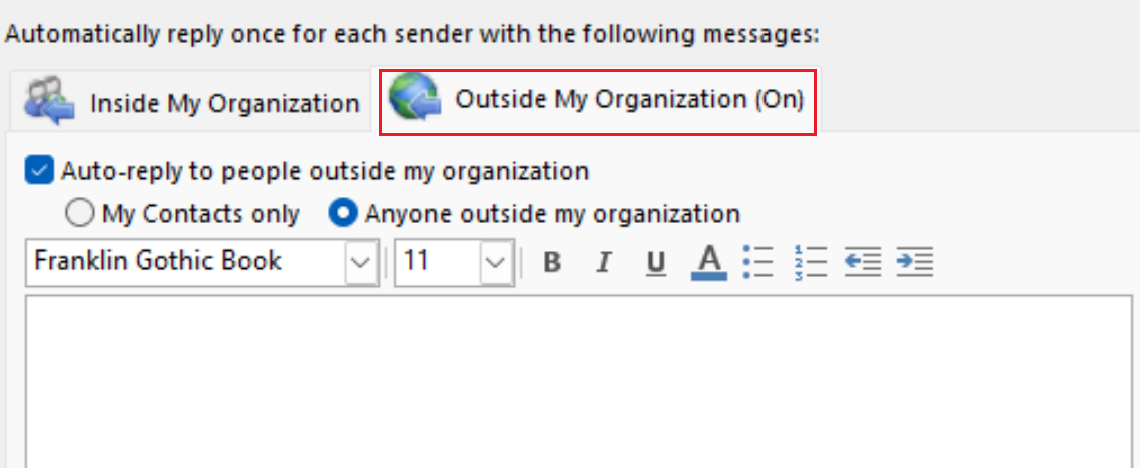
- Pencerenin altında Tamam'ı seçin.
Otomatik yanıtların açık olduğunu bildiren bir banner göreceksiniz.
Göndericiler artık otomatik yanıtınızı alacak. Kuruluşunuzdaki göndericiler mesajlarını oluştururken bir banner görürler ve mesajlarını daha göndermeden önce otomatik yanıtınızı bildirir.
- Outlook’u açın.
- Araçlar’ı ve ardından Otomatik Yanıtlar’ı seçin.
- Hesap için otomatik yanıt gönder seçeneğinin yanındaki onay kutusunu seçin.
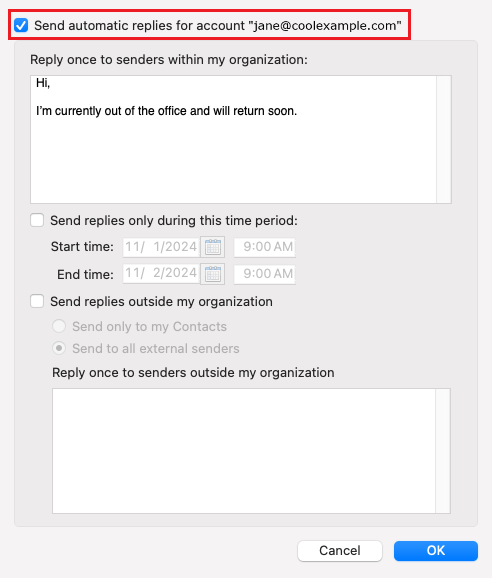
- Dışarıdaki mesajınızı metin kutularına girin.
- Kuruluşunuzun içindeki bir gönderen için: Kuruluşumdaki her gönderene bir kez yanıtla altında dışarıda mesajınızı girin. Bu zaman aralığında yanıt gönder seçeneğinin yanındaki onay kutusunu ve ardından başlangıç ve bitiş saatlerini seçin.
- Kuruluşunuzun dışındaki bir gönderen için: Kuruluşumun dışına yanıt gönder seçeneğini belirleyin . Yalnızca Kişilerime gönder veya Tüm harici gönderenlere gönder seçeneğini belirleyin ve ardından Kuruluşumun dışındaki gönderenlere bir kez yanıtla altında dışarıda mesajınızı girin.
- Tamam öğesini seçin.
Otomatik yanıtların açık olduğunu bildiren bir banner göreceksiniz.
Göndericiler artık otomatik yanıtınızı alacak. Kuruluşunuzdaki göndericiler mesajlarını oluştururken bir banner görürler ve mesajlarını göndermeden önce otomatik cevabınızı bildirir.
İlgili adımlar
- Microsoft’tan yeni Windows için Outlook’a nasıl geçeceğinizi öğrenin.
- Web’de Outlook’a erişmek için Microsoft 365 hesabınızda oturum açın .