Web sitenizde takvim gösterme
Web sitenizdeki mevcut bir takvimi bağlayın veya etkinlikleri Websites + Marketing içinden özel bir takvime manuel olarak ekleyin. Mevcut bir genel takvimi bağlamak istiyorsanız, kaynak takviminizin iCal URL’sini hazırlayın.
Not: Herkese açık bir takvimi paylaştığınızda, bu takvimde yapılan tüm güncellemeler otomatik olarak web sitenizde görüntülenir. Ancak, paylaşılan takvimin içeriğini değiştirmek için takvim sağlayıcınızda oturum açmanız gerekir.
- GoDaddy ürün sayfası bölümüne gidin.
- Sayfayı aşağı doğru kaydırarak Websites + Marketing öğesine gelin ve sitenizin yanında yer alan Yönet seçeneğini belirleyin.
- Web Sitesini Düzenle veya Siteyi Düzenle öğesini seçin.
- Genel takviminizi eklemek istediğiniz sayfaya ve konuma gidin ve Zamanlama kategorisi altında Takvim’i aratarak bir bölüm ekleyin ve ardından Ekle seçeneğini belirleyin. Sayfanızda bir etkinlik yer tutucu takvimi görünecektir.
- Sağdaki panelde takviminiz için bir başlık girin. Kaynak takvimin adıyla eşleşmesi gerekmez.
- Bir takvimi bağlayabilir veya etkinlikleri manuel olarak ekleyebilirsiniz.
- Websites + Marketing içinde özel bir takvime manuel olarak etkinlik eklemek için Etkinlik Ekle öğesini seçin. İlk etkinliğinizi eklemek için Ekle öğesini seçin.
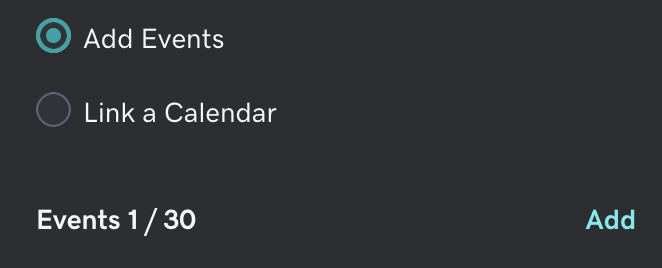
- Etkinlik ayrıntılarını girin ve Bitti öğesini seçin.
- Bir takvimi bağlamak için, Takvim Bağla seçeneğini belirleyin ve ardından kaynak takviminizden iCal URL’sini kopyalayıp Takvim URL’si alanına yapıştırın.
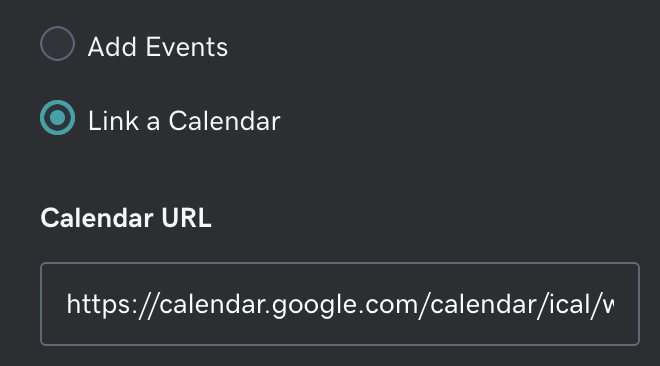
- Websites + Marketing içinde özel bir takvime manuel olarak etkinlik eklemek için Etkinlik Ekle öğesini seçin. İlk etkinliğinizi eklemek için Ekle öğesini seçin.
- Değişiklikleriniz otomatik olarak kaydedilir. İşiniz bittiğinde sonuçları görmek için Önizle seçeneğini belirleyin ve değişiklikleri herkese açık hale getirmeye hazır olduğunuzda Yayınla seçeneğini belirleyin.
- Bir takvimi silmek için o bölümün sağ üst açılır menüsünde Delete Section (Bölümü Sil) öğesini seçin ve ardından onaylamak için Delete (Sil) öğesini seçin.
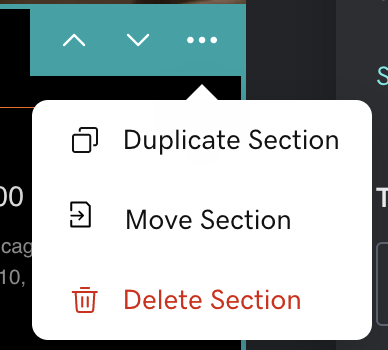
Not: "Takvim senkronize edildi! Ancak geçerli takvimde hiçbir etkinlik bulunamadı" iletisini görürseniz bu, Websites + Marketing bağlı takviminizde web sitenizde gösterilecek yaklaşan bir etkinlik bulamadı demektir.