Додавання тексту, фігур та інших елементів до відео у GoDaddy Studio
Додавайте своїм відео більше враження, додаючи шари тексту, графіки, фігур та зображень.
- Відкрийте проект, що містить відео.
- У меню внизу екрана натисніть елемент, який потрібно додати.
Додайте зображення
- Завантажте зображення або виберіть одне з нашої бібліотеки зображень. Натисніть на зображення, щоб додати його до проекту як шар.
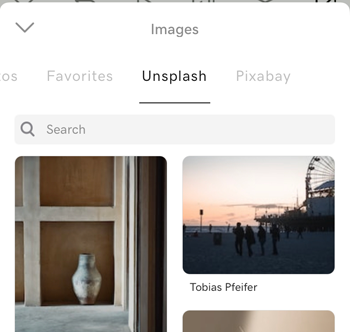
- За допомогою меню внизу екрана можна:
- Додайте фільтр до зображення
- Видаліть фон зображення
- Налаштуйте експозицію, контрастність, насиченість, теплоту, затемнення, виділення та тіні, додайте віньєтку та зробіть різкіше зображення
- Обрізати зображення
- Змініть розмір зображення
- Додайте тіні до зображення
- Змініть прозорість зображення
- Поверніть зображення
- Розмийте зображення
- Додайте відтінок
- Перемістіть зображення в точне положення
- Використовуйте маскування, щоб видалити частини зображення або створити унікальний ефект
- Використовуйте змішування для створення унікальних ефектів
- Торкніться значка
 позначку у верхньому правому куті, щоб додати зображення до проекту як новий шар.
позначку у верхньому правому куті, щоб додати зображення до проекту як новий шар.
Додайте текст
- Введіть текст.
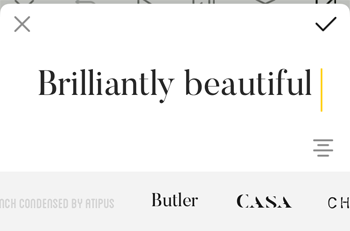
- Щоб змінити вирівнювання тексту, натисніть
 Вирівняти . Можна вирівняти ліворуч, по центру або праворуч від шару.
Вирівняти . Можна вирівняти ліворуч, по центру або праворуч від шару. - Щоб змінити шрифт, проведіть пальцем по його поясі та натисніть потрібний.
- Торкніться значка
 позначте правий верхній кут, щоб додати текст до проекту як новий шар.
позначте правий верхній кут, щоб додати текст до проекту як новий шар. - За допомогою меню внизу екрана можна:
- Змініть шрифт . Якщо ви абонент GoDaddy Studio PRO, ви також можете використовувати власний шрифт
- Змініть стиль тексту, включаючи вирівнювання, інтервали, використання великих літер і криву
- Змініть колір шрифту
- Змініть розмір тексту
- Додавання тіней до тексту
- Змініть прозорість тексту
- Поверніть текст
- Перемістіть текст на один піксель, щоб розташувати його точно там, де ви його хочете
- Використовуйте маскування, щоб видалити частини тексту або створити тривимірний ефект
- Використовуйте змішування, щоб додати ефекти до тексту
- Торкніться значка
 позначку у верхньому правому куті, щоб оновити текст.
позначку у верхньому правому куті, щоб оновити текст.
Додайте графіку
- Натисніть на зображення, щоб додати його до проекту.
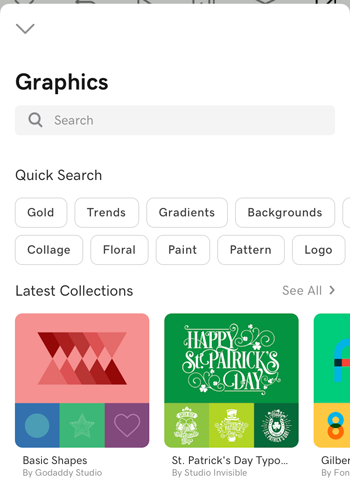
- За допомогою меню внизу екрана можна:
- Змінення кольору графіки
- Налаштуйте експозицію, контрастність, насиченість, теплоту, затемнення, виділення та тіні, додайте віньєтку та зробіть чіткіше зображення
- Обрізати зображення
- Змініть розмір графіки
- Додавання тіні до графіки
- Змініть прозорість зображення
- Поверніть графіку
- Розмийте зображення
- Додайте відтінок
- Перемістіть графіку на один піксель, щоб розмістити її точніше
- Використовуйте маскування, щоб видалити частини зображення
- Використовуйте змішування для створення унікальних ефектів
- Торкніться значка
 позначку у верхньому правому куті, щоб додати графіку до проекту як новий шар.
позначку у верхньому правому куті, щоб додати графіку до проекту як новий шар.
Додавання фігури
- Натисніть фігуру, яку потрібно додати.
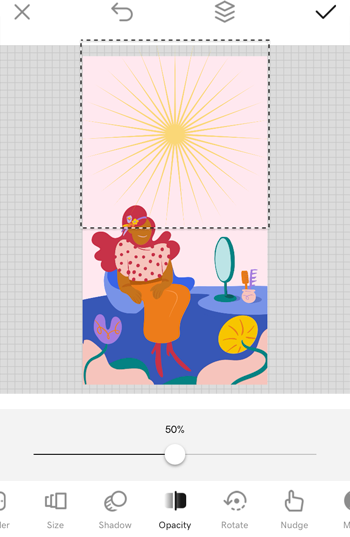
- За допомогою меню внизу екрана можна:
- Змініть форму
- Змініть колір фігури
- Відредагуйте ширину межі та колір
- Змініть розмір фігури
- Додайте тіні фігури
- Змініть прозорість фігури
- Поверніть фігуру
- Посуньте фігуру на один піксель, щоб розташувати її точно там, де ви її хочете
- Використовуйте маскування, щоб видалити частини фігури або створити тривимірний ефект
- Використовуйте змішування для створення унікальних ефектів
- Торкніться значка
 позначку у верхньому правому куті, щоб додати фігуру до проекту як новий шар.
позначку у верхньому правому куті, щоб додати фігуру до проекту як новий шар.
- Відкрийте проект, що містить відео.
- У меню внизу екрана натисніть елемент, який потрібно додати.
Додайте зображення
- Завантажте зображення або виберіть одне з нашої бібліотеки зображень. Натисніть на зображення, щоб додати його до проекту як шар.
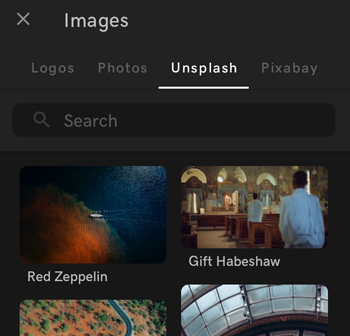
- За допомогою меню внизу екрана можна:
- Додайте фільтр до зображення
- Видаліть фон зображення
- Налаштуйте експозицію, контрастність, насиченість, теплоту, затемнення, виділення та тіні, додайте віньєтку та зробіть різкіше зображення
- Обрізати зображення
- Змініть розмір зображення
- Додайте тіні до зображення
- Змініть прозорість зображення
- Поверніть зображення
- Розмийте зображення
- Додайте відтінок
- Перемістіть зображення в точне положення
- Використовуйте маскування, щоб видалити частини зображення або створити унікальний ефект
- Використовуйте змішування для створення унікальних ефектів
- Торкніться значка
 позначку у верхньому правому куті, щоб додати зображення до проекту як новий шар.
позначку у верхньому правому куті, щоб додати зображення до проекту як новий шар.
Додайте текст
- Введіть текст.
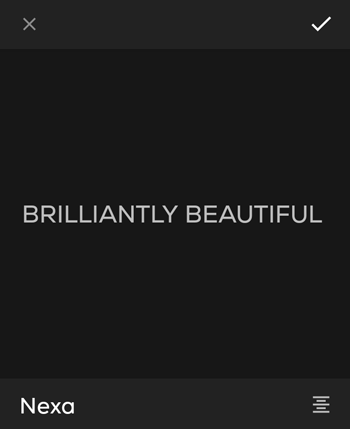
- Щоб змінити вирівнювання тексту, натисніть
 Вирівняти . Можна вирівняти ліворуч, по центру або праворуч від шару або вирівняти текст.
Вирівняти . Можна вирівняти ліворуч, по центру або праворуч від шару або вирівняти текст. - Торкніться значка
 позначте правий верхній кут, щоб додати текст до проекту як новий шар.
позначте правий верхній кут, щоб додати текст до проекту як новий шар. - За допомогою меню внизу екрана можна:
- Змініть шрифт . Якщо ви абонент GoDaddy Studio PRO, ви також можете використовувати власний шрифт
- Змініть стиль тексту, включаючи вирівнювання, інтервали, використання великих літер і криву
- Змініть колір шрифту
- Змініть розмір тексту
- Додавання тіней до тексту
- Змініть прозорість тексту
- Поверніть текст
- Перемістіть текст на один піксель, щоб розташувати його точно там, де ви його хочете
- Використовуйте маскування, щоб видалити частини тексту або створити тривимірний ефект
- Використовуйте змішування, щоб додати ефекти до тексту
- Торкніться значка
 позначку у верхньому правому куті, щоб оновити текст.
позначку у верхньому правому куті, щоб оновити текст.
Додайте графіку
- Натисніть на зображення, щоб додати його до проекту.
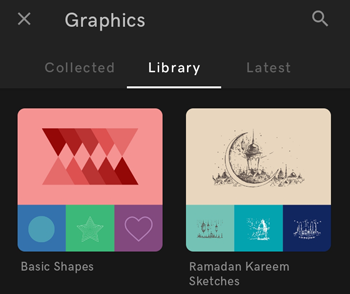
- За допомогою меню внизу екрана можна:
- Змінення кольору графіки
- Налаштуйте експозицію, контрастність, насиченість, теплоту, вицвітання та тіні, додайте віньєтку та зробіть чіткіше зображення
- Обрізати зображення
- Змініть розмір графіки
- Додавання тіні до графіки
- Змініть прозорість зображення
- Поверніть графіку
- Розмийте зображення
- Додайте відтінок
- Перемістіть графіку на один піксель, щоб розмістити її точніше
- Використовуйте маскування, щоб видалити частини зображення
- Використовуйте змішування для створення унікальних ефектів
- Торкніться значка
 позначку у верхньому правому куті, щоб додати графіку до проекту як новий шар.
позначку у верхньому правому куті, щоб додати графіку до проекту як новий шар.
Додавання фігури
- Натисніть фігуру, яку потрібно додати.
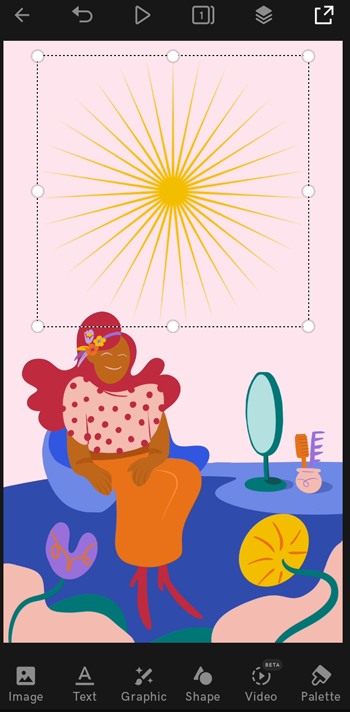
- За допомогою меню внизу екрана можна:
- Змініть форму
- Змініть колір фігури
- Відредагуйте ширину межі та колір
- Змініть розмір фігури
- Додайте тіні фігури
- Змініть прозорість фігури
- Поверніть фігуру
- Посуньте фігуру на один піксель, щоб розташувати її точно там, де ви її хочете
- Використовуйте маскування, щоб видалити частини фігури або створити тривимірний ефект
- Використовуйте змішування для створення унікальних ефектів
- Торкніться значка
 позначку у верхньому правому куті, щоб додати фігуру до проекту як новий шар.
позначку у верхньому правому куті, щоб додати фігуру до проекту як новий шар.
- Відкрийте проект, що містить відео.
- У меню ліворуч виберіть елемент, який потрібно додати.
Додайте зображення
- Завантажте зображення зі свого комп’ютера або виберіть його з нашої бібліотеки зображень. Виберіть зображення, щоб додати його до проекту як шар.
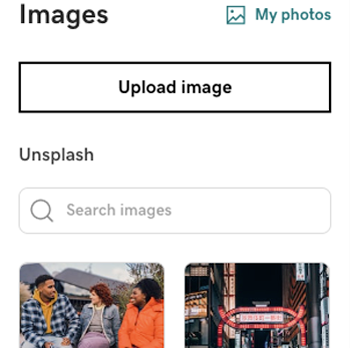
- Щоб змінити розмір зображення, виберіть кут або сторону та перетягніть його за великим або меншим розміром.
- За допомогою меню праворуч ви також можете:
- Додайте фільтр до зображення
- Видаліть фон зображення
- Налаштуйте експозицію, насиченість, контрастність, затухання, світлі тони, тіні та теплоту, збільште чіткість зображення та додайте віньєтку
- Обрізати зображення
- Додайте тіні до зображення
- Змініть прозорість зображення
- Поверніть зображення
- Розмийте зображення
- Додайте відтінок
- Використовуйте маскування, щоб видалити частини зображення або створити унікальний ефект
- Використовуйте змішування для створення унікальних ефектів
Внесені зміни відбудуться одразу - проект не потрібно зберігати.
Додайте текст
- Введіть текст.
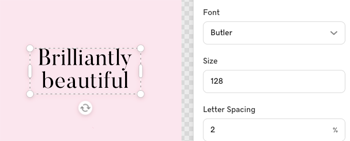
- Щоб змінити положення тексту, виділіть текстовий шар і перетягніть його в нове розташування.
- За допомогою меню праворуч ви також можете:
- Змінення тексту, зокрема змінення типу шрифту, розміру шрифту, інтервалу літер, висоти рядка, вирівнювання тексту, використання великих літер та кривої
- Змініть колір шрифту
- Додавання тіней до тексту
- Змініть прозорість тексту
- Поверніть текст
- Використовуйте маскування, щоб видалити частини тексту або створити тривимірний ефект
- Використовуйте змішування, щоб додати ефекти до тексту
Внесені зміни відбудуться одразу - проект не потрібно зберігати.
Додайте графіку
- Виберіть графіку, щоб додати її до проекту.
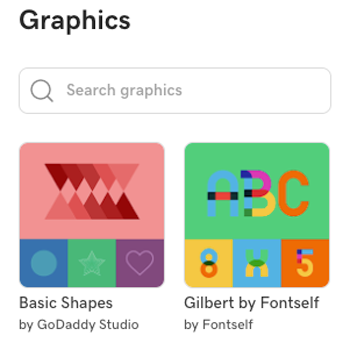
- За допомогою меню праворуч можна:
- Змінення кольору графіки
- Налаштуйте експозицію, насиченість, контрастність, затухання, світлі тони, тіні та теплоту, додайте віньєтку та зробіть чіткіше зображення
- Обрізати зображення
- Додавання тіні до графіки
- Змініть прозорість зображення
- Поверніть графіку
- Розмийте зображення
- Додайте відтінок
- Використовуйте маскування, щоб видалити частини зображення
- Використовуйте змішування для створення унікальних ефектів
Внесені зміни відбудуться одразу - проект не потрібно зберігати.
Додавання фігури
- Виберіть фігуру, яку потрібно додати.
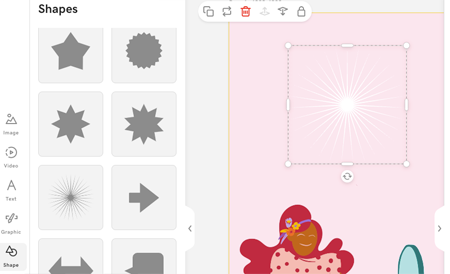
- За допомогою меню праворуч можна:
- Змініть колір фігури
- Відредагуйте кути фігури
- Відредагуйте ширину межі та колір
- Додайте тіні фігури
- Змініть прозорість фігури
- Поверніть фігуру
- Використовуйте маскування, щоб видалити частини фігури або створити тривимірний ефект
- Використовуйте змішування для створення унікальних ефектів
Внесені зміни відбудуться одразу - проект не потрібно зберігати.
Порядок відображення шарів у стосі шарів відображає розташування кожної частини оформлення на вашому полотні. Самий верхній шар знаходиться спереду. Якщо ви ще не знайомі з шарами, дізнайтеся більше про роботу з шарами .