Інсталюйте старішу версію WordPress
Виконайте ці дії, якщо бажаєте інсталювати попередню версію WordPress. Можливо, вам знадобиться старіша версія WordPress, щоб зберегти сумісність теми / плагіна, або з інших причин. Щоб виконати наведені нижче дії, ви можете використовувати будь-який застосунок FTP, який вам подобається, але тут ми описуємо інсталяцію WordPress разом з FileZilla .
Примітка: Оскільки старі версії WordPress можуть бути менш безпечними, ми рекомендуємо наступні кроки тільки якщо немає іншого способу зберегти вашу тему / плагін сумісність.
- Завантажте .zip з архіву випуску WordPress.
- Підключіться до хостингу за допомогою FTP .
- Перейдіть до папки, у якій потрібно встановити WordPress. Ця папка називається кореневим каталогом WordPress.
- Завантажте ZIP-файл.
- Розархівуйте файл. ( cPanel / Plesk )
Примітка: Якщо ви не маєте спосіб розпакувати файл на ваш профіль хостингу, вам потрібно розпакувати файл на локальному комп'ютері , а потім завантажити розпаковані папки WordPress.
- У FileZilla, відкрийте папку WordPress і вибрати всі файли і папки, натиснувши Ctrl + A для Windows , або команди + A для Mac.
- Перетягніть вибраний вміст до кореневого каталогу WordPress (червоне поле, зображене на цьому знімку екрана).
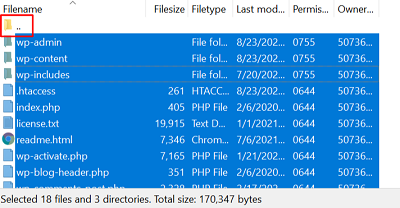
- Створення бази даних MySQL та користувача. ( cPanel / Plesk ) Відомості про базу даних потрібні вам під час інсталяції WordPress вручну.
- У браузері перейдіть до свого домену.
- Виберіть бажану мову та натисніть Продовжити .
- Запишіть необхідні дані бази даних, а потім виберіть Let's Go . За замовчуванням префікс бази даних має значення wp_.
Примітка. Ім'я хосту бази даних можна знайти, якщо ви його не знаєте.
- Введіть відомості про базу даних MySQL, яку ви створили раніше, і натисніть кнопку Надіслати .
- Виберіть Запустити інсталяцію .
- Заповніть форму, ввівши таку інформацію:
- Назва сайту - це назва сайту WordPress.
- Ім'я користувача використовується для доступу до панелі керування WordPress.
- Пароль використовується для доступу до приладної дошки WordPress разом із іменем користувача.
- На вашу електронну пошту ви отримуєте будь-які сповіщення, які ви налаштовуєте для свого сайту.
- Виберіть Установити WordPress . Ви повинні побачити Success! повідомлення з вашим іменем користувача.
- Виберіть Вхід . Тепер ви можете ввійти на свій веб-сайт, використовуючи облікові дані, налаштовані на кроці 13.
Додаткові відомості
- Поверніться до Install WordPress .
- Якщо ви не хочете інсталювати WordPress самостійно, наша команда підтримки може зробити це за вас.