Налаштуйте автоматичну відповідь поза офісом у Outlook
Створіть автоматичну відповідь поза офісом, яка повідомляє людям, що вас немає, і, можливо, не відповідають на їхні повідомлення. Кожна особа, яка надсилає вам повідомлення, отримує автоматичну відповідь. Додайте інформацію, наприклад, коли ви повертаєтеся або коли вони можуть очікувати від вас відповіді.
Виберіть відповідну вкладку залежно від поштової платформи, яку ви використовуєте.
- Вхід до Outlook в Інтернеті. Використовуйте свою адресу Microsoft 365 та пароль (ваше ім’я користувача та пароль GoDaddy тут не працюватимуть).
- У верхньому правому куті виберіть
 Налаштування .
Налаштування . - Виберіть Обліковий запис , а потім Автоматичні відповіді .
- Увімкніть перемикач Увімкнути автоматичні відповіді .
- Поруч із пунктом Надсилати відповіді лише протягом певного періоду встановіть прапорець, а потім час початку та завершення.
- Якщо не встановити прапорець, автоматичну відповідь залишатиметься ввімкненою, доки ви не вимкнете перемикач Автоматичні відповіді .

- Введіть повідомлення про від’їзд у текстових полях. Для персоналізації повідомлення можна використовувати колір і спеціальний шрифт.

- Для відправника всередині вашої організації: Введіть своє відправлене повідомлення в текстовому полі Надіслати автоматичні відповіді у вашій організації .
- Для відправника за межами вашої організації: установіть прапорець поруч із пунктом Надсилати відповіді за межами вашої організації . Ви також можете вибрати Надіслати відповіді лише контактам , установивши прапорець. Введіть повідомлення про від’їзд у текстовому полі.

- Унизу вікна натисніть Зберегти .
У верхньому правому куті ви побачите сповіщення про ввімкнення автоматичних відповідей.
Тепер відправники отримають вашу автоматичну відповідь. Відправники всередині вашої організації бачитимуть банер, коли вони створюватимуть повідомлення, сповіщаючи про вашу автоматичну відповідь, перш ніж вони навіть надішлють своє повідомлення.
Зараз існує 2 версії Outlook для Windows: новий Outlook і класичний Outlook. Перш ніж переходити до наведених нижче дій, перевірте, яку версію ви використовуєте .
Новий Outlook
Якщо дії у цьому розділі не працюють, можливо, ви ще не використовуєте новий Outlook. Замість цього виконайте дії, наведені в розділі Classic Outlook .
Після активації ви можете додавати додаткові тарифні плани електронної пошти, наприклад «Основи електронної пошти», «Електронна пошта плюс» або «Онлайн-бізнес».
- Відкрийте Outlook.
- У верхньому правому куті виберіть
 Налаштування .
Налаштування . - Виберіть Облікові записи , а потім Автоматичні відповіді .
- Виберіть обліковий запис, для якого потрібно ввімкнути автоматичні відповіді.
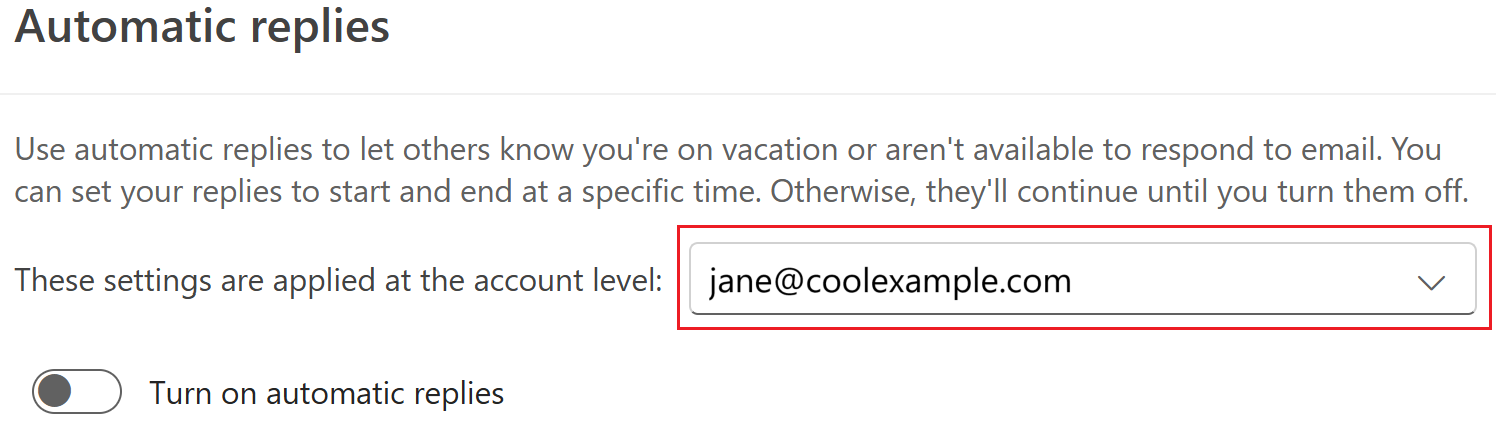
- Увімкніть перемикач Увімкнути автоматичні відповіді .
- Поруч із пунктом Надсилати відповіді лише протягом певного періоду встановіть прапорець, а потім час початку та завершення.
- Якщо не встановити прапорець, автоматичну відповідь залишатиметься ввімкненою, доки ви не вимкнете перемикач Автоматичні відповіді .

- Введіть повідомлення про від’їзд у текстових полях. Для персоналізації повідомлення можна використовувати колір і спеціальний шрифт.

- Для відправника всередині вашої організації: Введіть своє відправлене повідомлення в текстовому полі Надіслати автоматичні відповіді у вашій організації .
- Для відправника за межами вашої організації: установіть прапорець поруч із пунктом Надсилати відповіді за межами вашої організації . Ви також можете вибрати Надіслати відповіді лише контактам , установивши прапорець. Введіть повідомлення про від’їзд у текстовому полі.

- Унизу вікна натисніть Зберегти .
У верхньому правому куті ви побачите сповіщення про ввімкнення автоматичних відповідей.
Тепер відправники отримають вашу автоматичну відповідь. Відправники всередині вашої організації бачитимуть банер, коли вони створюватимуть повідомлення, сповіщаючи про вашу автоматичну відповідь, перш ніж вони навіть надішлють своє повідомлення.
Класичний Outlook
Якщо дії у цьому розділі не працюють, можливо, ви не використовуєте класичний Outlook. Замість цього виконайте дії, наведені в розділі Новий Outlook .
- Відкрийте Outlook.
- У верхньому правому куті виберіть Файл .
- Виберіть Автоматичні відповіді .

- Виберіть Надіслати автоматичні відповіді .
- Біля параметра Лише надсилання протягом цього періоду часу встановіть прапорець, а потім час початку та завершення.
- Якщо не встановити прапорець, автоматичну відповідь залишатиметься ввімкненою, доки не буде вибрано параметр Не надсилати автоматичні відповіді .
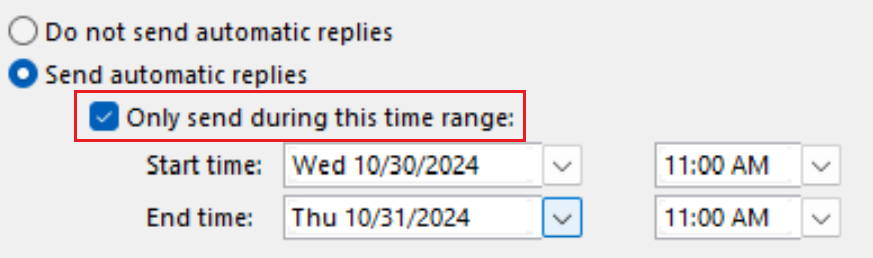
- Введіть повідомлення про від’їзд у текстових полях. Для персоналізації повідомлення можна використовувати колір і спеціальний шрифт.
- Для відправника всередині вашої організації: виберіть Inside My Organization (Усередині моєї організації), а потім введіть повідомлення про відсутність.
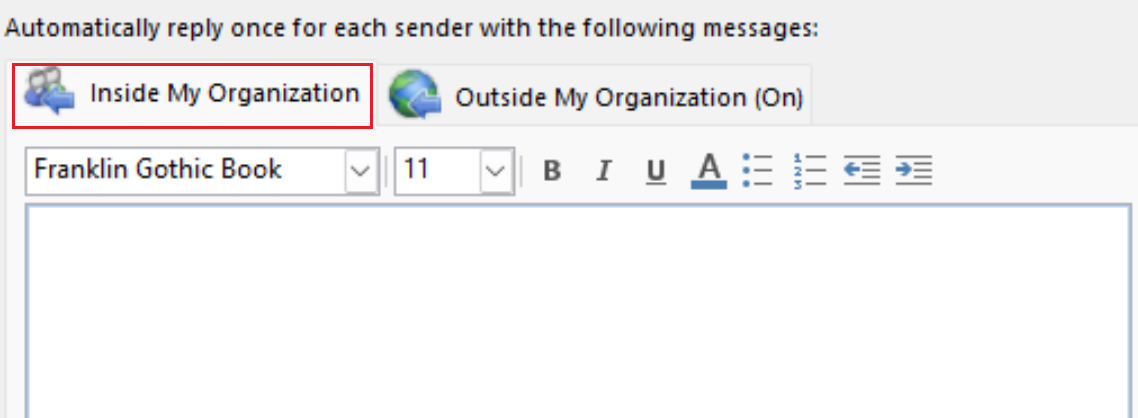
- Для відправника за межами вашої організації: виберіть За межами моєї організації (Увімкнуто) , а потім введіть повідомлення про відсутність. Ви також можете надсилати відповіді лише в розділі "Мої контакти" або будь- кому іншому за межами моєї організації .
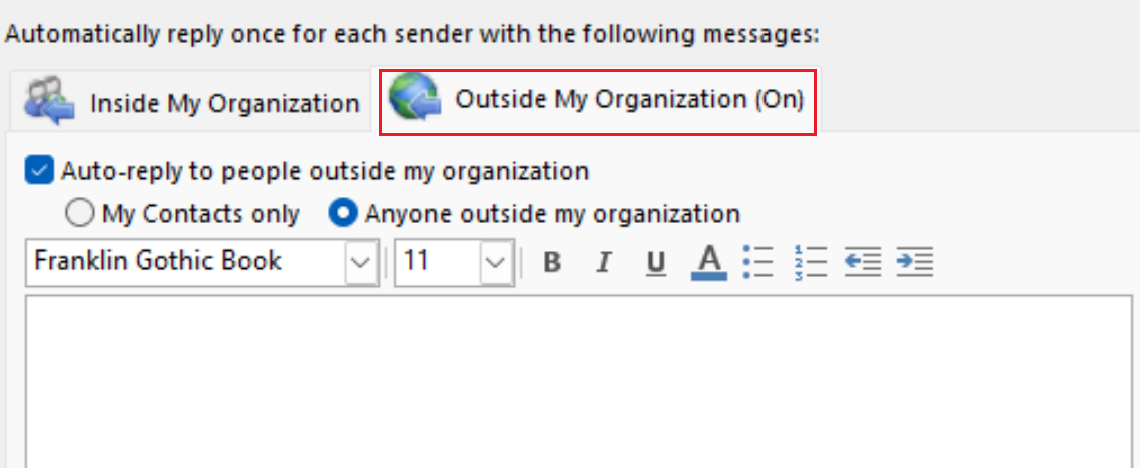
- Унизу вікна натисніть кнопку OK .
Ви побачите банер із повідомленням про ввімкнення автоматичних відповідей.
Тепер відправники отримають вашу автоматичну відповідь. Відправники всередині вашої організації бачитимуть банер, коли вони створюватимуть повідомлення, сповіщаючи про вашу автоматичну відповідь, перш ніж вони навіть надішлють своє повідомлення.
- Відкрийте Outlook.
- Виберіть Знаряддя , а потім Автоматичні відповіді .
- Поруч із пунктом Надсилати автоматичні відповіді для облікового запису встановіть прапорець.
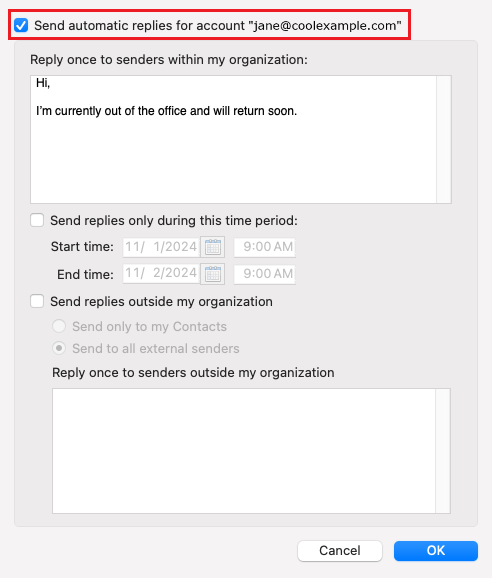
- Введіть повідомлення про від’їзд у текстових полях.
- Для відправника всередині вашої організації: У полі Відповісти один раз кожному відправнику в моїй організації введіть своє повідомлення про від’їзд. Поруч із пунктом Надсилати відповіді протягом цього періоду часу встановіть прапорець, а потім час початку та закінчення.
- Для відправника за межами вашої організації: Виберіть Надіслати відповіді за межами моєї організації . Виберіть Надіслати лише до моїх контактів або Надіслати всім зовнішнім відправникам , а потім у розділі Відповісти один раз адресатам, які не належать до моєї організації , введіть повідомлення про від’їзд.
- Натисніть кнопку OK .
Ви побачите банер із повідомленням про ввімкнення автоматичних відповідей.
Тепер відправники отримають вашу автоматичну відповідь. Відправники всередині вашої організації бачитимуть банер, коли вони створюватимуть повідомлення, сповіщаючи про вашу автоматичну відповідь, перш ніж вони взагалі надішлють своє повідомлення.
Пов’язані дії
- Дізнайтеся, як перейти на новий Outlook для Windows від Microsoft.
- Щоб отримати доступ до Outlook в Інтернеті, увійдіть до свого облікового запису Microsoft 365 .