Створіть спільну поштову скриньку
Спільні поштові скриньки дають змогу групі людей читати та надсилати повідомлення з спільної адреси електронної пошти. Наприклад, скажімо, ви створили спільну поштову скриньку з інформацією info@coolexample.com для свого бізнесу. Якщо клієнт надсилає електронний лист на адресу info@coolexample.com , усі співробітники, які мають доступ до цієї поштової скриньки, отримають повідомлення та зможуть відповісти на нього.
- Увійдіть до центру адміністрування Exchange . Використовуйте свою адресу електронної пошти Microsoft 365 та пароль (ваші ім’я користувача та пароль GoDaddy тут не працюватимуть).
- У розділі Одержувачі виберіть Поштові скриньки .
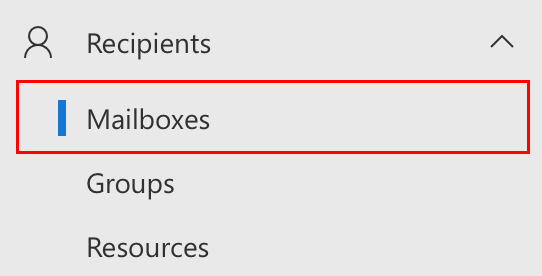
- Виберіть Додати спільну поштову скриньку . З правого боку відкриється вікно Додати спільну поштову скриньку .

- Введіть відображуване ім’я , яке буде іменем вашої спільної поштової скриньки. Це те, що одержувачі побачать, отримавши електронну пошту з цієї адреси.
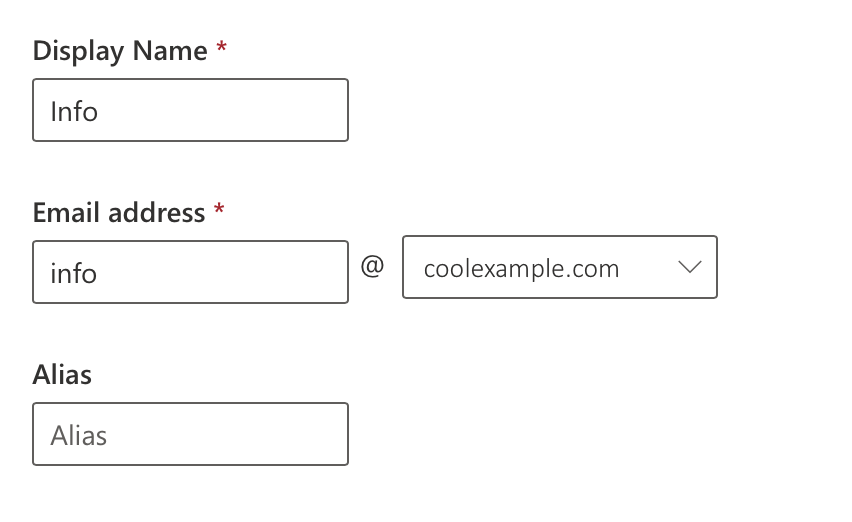
- Введіть адресу електронної пошти для спільної поштової скриньки. Це буде ім’я адреси перед символом @.
Приклад: Ви можете використовувати контакт @ для загальних запитів або sales @ для команди продажів.
- Виберіть зі списку своє доменне ім’я.
- (Необов’язково) Введіть псевдонім для вашої спільної поштової скриньки.
- Натисніть Створити . Вашу спільну поштову скриньку буде збережено. Коли буде створено спільну поштову скриньку, ви побачите повідомлення про успіх. Додавання учасників може тривати кілька хвилин.
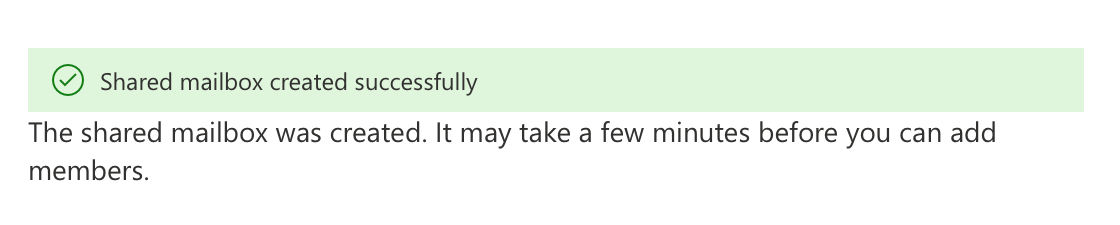
- У розділі Наступні кроки виберіть Додати користувачів до цієї поштової скриньки .
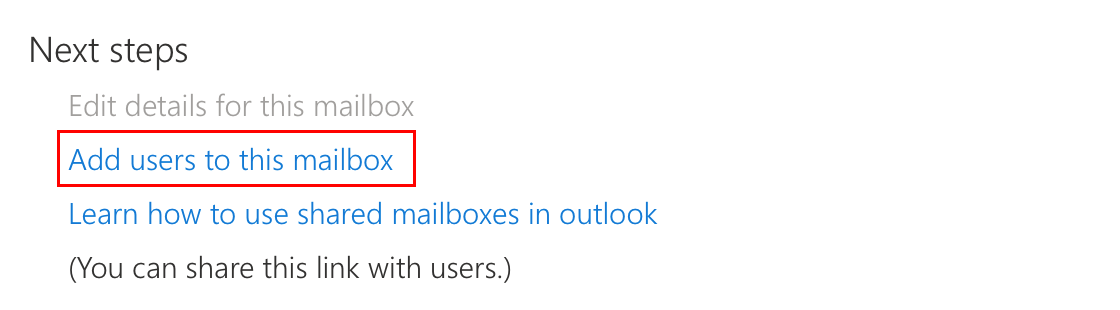
- У розділі Керування спільними учасниками поштової скриньки виберіть Додати учасників .
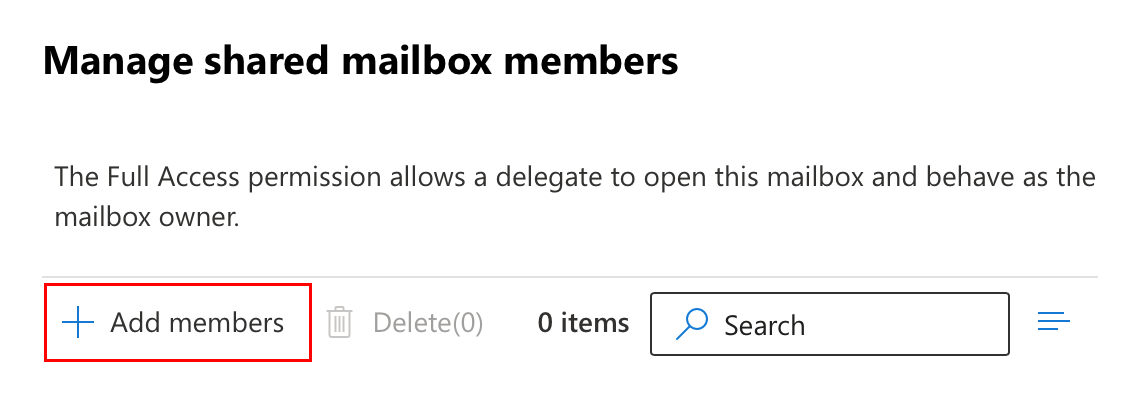
- Виберіть користувачів, яким потрібно надати доступ до спільної поштової скриньки, а потім натисніть кнопку Зберегти .
- Щоб підтвердити, що ви хочете додати дозволи на доступ для цих поштових скриньок, виберіть Підтвердити .
Коли вибраних користувачів буде додано до поштової скриньки, ви побачите повідомлення про успішне завершення роботи. Відображення змін в Outlook та Outlook в Інтернеті може зайняти 60 хвилин.
Пов’язані дії
- Після додавання до користувача ви зможете отримати доступ до спільної поштової скриньки .
- Увійдіть до спільної поштової скриньки, використовуючи поштовий клієнт або веб-пошту .
Додаткові відомості
- Що таке спільна поштова скринька?
- Порівняйте переадресацію, псевдоніми, групи розсилки та спільні поштові скриньки
- Перегляньте інші відео з Навчальних посібників про налаштування електронної пошти .
- Отримайте додаткову допомогу від Microsoft щодо відкриття спільної поштової скриньки та доступу до неї .