Відображення календаря на веб-сайті
Пов’яжіть наявний календар на своєму веб-сайті або вручну додайте події до спеціального календаря у Websites + Marketing. Якщо ви бажаєте зв’язати наявний загальнодоступний календар , підготуйте URL-адресу iCal вихідного календаря.
Примітка. Коли ви надаєте спільний доступ до загальнодоступного календаря, будь-які оновлення цього календаря автоматично відображаються на вашому веб-сайті. Проте, щоб змінити вміст спільного календаря, вам потрібно ввійти до свого постачальника календарів.
- Перейдіть на сторінку продукту GoDaddy.
- Прокрутіть сторінку вниз, розгорніть пункт Websites + Marketing і натисніть кнопку Керувати поруч із вашим сайтом.
- Виберіть Редагувати веб-сайт або Редагувати сайт .
- Перейдіть на сторінку та розташування, де потрібно додати загальнодоступний календар, і додайте розділ , знайдіть пункт Календар , який належить до категорії Планування , а потім натисніть кнопку Додати . На вашій сторінці з’явиться календар заповнювача подій.
- На панелі праворуч введіть назву календаря. Він не повинен збігатися з назвою вихідного календаря.
- Ви можете зв’язати календар або додати події вручну.
- Щоб вручну додати подію до спеціального календаря в рамках Websites + Marketing, виберіть Додати події . Щоб додати першу подію, натисніть Додати .
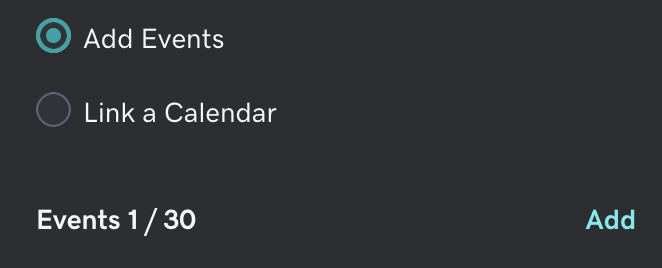
- Введіть відомості про подію та натисніть Готово .
- Щоб зв’язати календар, виберіть Зв’язати календар , а потім скопіюйте URL-адресу iCal зі свого вихідного календаря та вставте його в поле URL-адреса календаря .
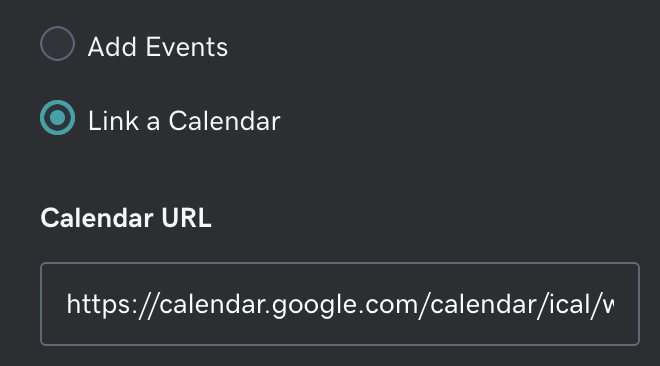
- Щоб вручну додати подію до спеціального календаря в рамках Websites + Marketing, виберіть Додати події . Щоб додати першу подію, натисніть Додати .
- Внесені зміни зберігаються автоматично. Завершивши, виберіть Попередній перегляд , щоб переглянути результати, а коли будете готові зробити зміни загальнодоступними, натисніть Опублікувати .
- Щоб видалити календар, виберіть Видалити розділ у верхньому правому розкривному меню цього розділу, а потім натисніть Видалити для підтвердження.
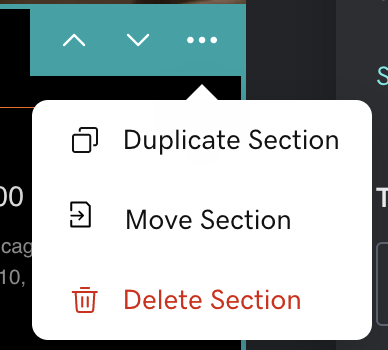
Примітка. Якщо ви бачите повідомлення "Календар синхронізовано! Але в поточному календарі не знайдено жодної події", це означає, що Websites + Marketing не знайшов майбутніх подій у зв’язаному календарі для показу на вашому веб-сайті.