Збережіть електронну пошту як файл для електронної пошти Professional Email
Збережіть електронний лист із папки "Вхідні" Professional Email, зокрема його заголовки та вкладення, як вкладення файлу. Ви можете надіслати вкладений файл іншим особам для технічної підтримки або для переспрямування бесіди.
Виберіть відповідну вкладку залежно від платформи, якою ви користуєтеся.
- Увійдіть у свою Веб-пошту. Використовуйте свою адресу Professional Email та пароль (ваше ім’я користувача та пароль GoDaddy тут не працюватимуть).
- Виберіть повідомлення, які потрібно завантажити.
- Виберіть
 Інші дії , а потім Зберегти як файл . Ваші повідомлення буде завантажено.
Інші дії , а потім Зберегти як файл . Ваші повідомлення буде завантажено.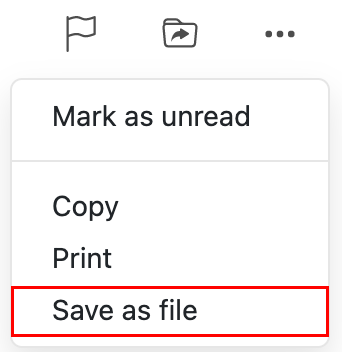
Тепер ви можете вкласти файл до нового повідомлення електронної пошти.
Зараз існує 2 версії Outlook для Windows: новий Outlook і класичний Outlook. Перш ніж переходити до наведених нижче дій, перевірте, яку версію ви використовуєте .
Новий Outlook
Якщо дії у цьому розділі не працюють, можливо, ви ще не використовуєте новий Outlook. Замість цього виконайте дії, наведені в розділі Classic Outlook .
- Відкрийте Outlook.
- Виберіть електронну пошту, яку потрібно зберегти.
- У верхньому правому куті повідомлення натисніть
 Інші дії .
Інші дії . - Щоб завантажити електронний лист у вигляді файлу: Виберіть
 Зберегти як . Введіть ім'я файлу та натисніть кнопку Зберегти .
Зберегти як . Введіть ім'я файлу та натисніть кнопку Зберегти . - Щоб зберегти електронний лист у форматі PDF: Виберіть
 Друк . З'явиться новий екран. У розділі Принтер виберіть Зберегти як PDF , а потім Зберегти . Введіть ім'я файлу та натисніть кнопку Зберегти .
Друк . З'явиться новий екран. У розділі Принтер виберіть Зберегти як PDF , а потім Зберегти . Введіть ім'я файлу та натисніть кнопку Зберегти .
Зазвичай файл надсилається до вашої локальної папки Завантаження.
Класичний Outlook
Якщо дії у цьому розділі не працюють, можливо, ви не використовуєте класичний Outlook. Замість цього виконайте дії, наведені в розділі Новий Outlook .
- Відкрийте Outlook.
- Виберіть електронну пошту, яку потрібно зберегти.
- Виберіть Файл .
- Щоб завантажити електронний лист у вигляді файлу: Виберіть Зберегти як . Введіть ім'я файлу та натисніть кнопку Зберегти як тип . За промовчанням використовується тип файлу .msg, який дає змогу відкрити цей файл як повідомлення Outlook. Натисніть кнопку Зберегти .
- Щоб зберегти електронний лист у форматі PDF: Виберіть « Друк» . У розділі Принтер виберіть Microsoft Print to PDF , а потім - Друк . Введіть ім'я файлу та натисніть кнопку Зберегти .
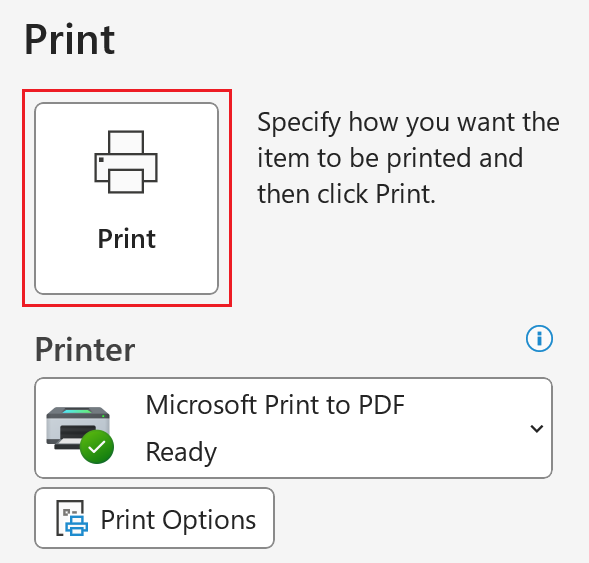
Зазвичай файл надсилається до локальної папки Документи.
Зараз існує 2 версії Outlook для Mac: нова Outlook і застаріла версія Outlook. Перш ніж переходити до наведених нижче дій, перевірте, яку версію ви використовуєте .
Новий Outlook
Якщо дії у цьому розділі не працюють, можливо, ви ще не використовуєте новий Outlook. Замість цього виконайте дії, наведені в розділі Спадковий Outlook .
- Відкрийте Outlook.
- Виберіть електронну пошту, яку потрібно зберегти.
- Щоб завантажити електронний лист у вигляді файлу: виберіть Файл , а потім Зберегти як . Відкриється нове вікно. Введіть ім'я файлу, виберіть папку, у якій має зберігатися файл, а потім натисніть кнопку Зберегти . Електронний лист буде збережено у вигляді файлу .eml.
- Щоб зберегти електронний лист у форматі PDF: виберіть Файл , а потім Друк . Відкриється нове вікно. Унизу вікна виберіть стрілку та натисніть кнопку Зберегти як PDF . Введіть ім'я файлу, виберіть папку та натисніть кнопку Зберегти . Електронний лист буде збережено у вигляді файлу .pdf.

Старий Outlook
Якщо дії у цьому розділі не працюють, можливо, ви не використовуєте застарілу версію Outlook. Замість цього виконайте дії, наведені в розділі Новий Outlook .
- Відкрийте Outlook.
- Виберіть електронну пошту, яку потрібно зберегти.
- Щоб завантажити електронний лист у вигляді файлу: виберіть Файл , а потім Зберегти як . Відкриється нове вікно. Введіть ім'я файлу, виберіть папку, у якій має зберігатися файл, а потім натисніть кнопку Зберегти . Електронний лист буде збережено у вигляді файлу .eml.
- Щоб зберегти електронний лист у форматі PDF: виберіть Файл , а потім Друк . Відкриється нове вікно. Унизу вікна виберіть стрілку та натисніть кнопку Зберегти як PDF . Введіть ім'я файлу та натисніть кнопку Зберегти . Електронний лист буде збережено у вигляді PDF-файлу.

Додаткові відомості
- Зазвичай потрібно надсилати файл .eml до наші посібники GoDaddy , щоб вони могли допомогти вам у поверненні електронної пошти. Дізнайтеся більше про помилки відмов і про те, як їх читати .
- Параметри пересилання для Professional Email
- Що таке Веб-пошта?