Cài đặt phiên bản WordPress cũ hơn
Làm theo các bước sau nếu bạn muốn cài đặt phiên bản WordPress trước đó. Bạn có thể cần có phiên bản WordPress cũ hơn để duy trì khả năng tương thích của chủ đề / trình cắm hoặc vì những lý do khác. Để làm theo các bước dưới đây, bạn có thể sử dụng bất kỳ ứng dụng FTP nào mà bạn thích, nhưng ở đây chúng tôi mô tả việc cài đặt WordPress với FileZilla .
Lưu ý: Vì các phiên bản WordPress cũ hơn có thể kém an toàn hơn, chúng tôi đề xuất các bước này chỉ khi không còn cách nào khác để duy trì tính tương thích của chủ đề / trình cắm của bạn.
- Tải xuống .zip từ Kho lưu trữ bản phát hành WordPress.
- Kết nối với dịch vụ lưu trữ của bạn bằng FTP .
- Điều hướng đến thư mục mà bạn muốn cài đặt WordPress. Thư mục này được gọi là thư mục gốc của WordPress.
- Tải lên tập tin .zip.
- Giải nén tập tin. ( cPanel / Plesk )
Lưu ý: Nếu bạn không có cách nào để giải nén tập tin trên tài khoản lưu trữ của mình, bạn sẽ cần giải nén tập tin trên máy tính cục bộ rồi tải lên thư mục wordpress đã giải nén.
- Trong FileZilla, mở thư mục wordpress và chọn tất cả các file và thư mục bằng cách nhấn tổ hợp phím Ctrl + A cho Windows hoặc lệnh + A cho Mac.
- Kéo và thả nội dung đã chọn vào thư mục gốc của WordPress (hộp màu đỏ hiển thị trong ảnh chụp màn hình này).
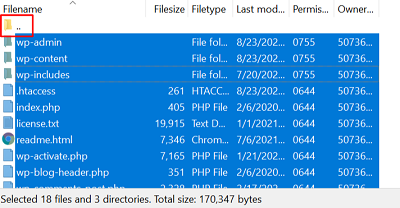
- Tạo cơ sở dữ liệu MySQL và người dùng. ( cPanel / Plesk ) Bạn cần thông tin cơ sở dữ liệu khi cài đặt WordPress theo cách thủ công.
- Từ trình duyệt của bạn, điều hướng đến miền của bạn.
- Chọn ngôn ngữ ưa thích của bạn, và chọn Tiếp tục .
- Hãy ghi nhớ các chi tiết cơ sở dữ liệu cần thiết, và sau đó chọn đi thôi. Theo mặc định, tiền tố cơ sở dữ liệu được đặt thành wp_.
Lưu ý: Bạn có thể tìm thấy tên máy chủ cơ sở dữ liệu của mình nếu bạn không biết.
- Nhập chi tiết cho cơ sở dữ liệu MySQL mà bạn đã tạo trước đó, sau đó chọn Gửi .
- Chọn Chạy cài đặt .
- Hoàn thành biểu mẫu bằng cách nhập các thông tin sau:
- Tiêu đề trang là tiêu đề trang WordPress của bạn.
- Tên người dùng được sử dụng để truy cập Bảng điều khiển WordPress.
- Mật khẩu được sử dụng để truy cập Bảng điều khiển WordPress cùng với Tên người dùng.
- Email là nơi bạn nhận được bất kỳ thông báo nào mà bạn cấu hình cho trang của mình.
- Chọn Cài đặt WordPress . Bạn sẽ thấy Thành công! thông báo xác nhận với tên người dùng của bạn.
- Chọn Đăng nhập . Bây giờ bạn có thể đăng nhập vào website của mình bằng thông tin đăng nhập được thiết lập trong bước 13.
Xem thêm thông tin
- Quay lại Cài đặt WordPress .
- Nếu bạn không muốn tự cài đặt WordPress, nhóm Hỗ trợ WordPress Premium của chúng tôi có thể làm việc đó cho bạn.