Cập nhật cài đặt email của tôi thành Exchange trong Mail trên Windows
Nếu bạn đã di chuyển tài khoản email POP hoặc IMAP sang Microsoft 365, hãy xuất dữ liệu đã lưu cục bộ trước đó và thiết lập tài khoản mới với cài đặt Exchange. Sử dụng Exchange đảm bảo dữ liệu của bạn - bao gồm thư, danh bạ và lịch - luôn được kết nối với email của bạn và có thể khôi phục từ máy chủ bất cứ khi nào cần.
Lưu ý: Windows Mail, Lịch và Mọi người đang chuyển đổi sang Outlook. Quyền truy cập vào Outlook mới yêu cầu giấy phép Microsoft Office, thông qua gói Business Professional (hoặc cao hơn) với chúng tôi hoặc từ nhà cung cấp khác. Nếu bạn đang sử dụng Outlook mới, các bước này có thể thay đổi. Tìm hiểu thêm về Outlook cho Windows mới của Microsoft.
- Mở Thư .

- Chọn
 Cài đặt , rồi đến Quản lý tài khoản .
Cài đặt , rồi đến Quản lý tài khoản . - Chọn Thêm tài khoản .
- Chọn Office 365 .

- Nhập địa chỉ email của bạn, rồi chọn Tiếp theo .
- Nếu được hỏi, hãy chọn Tài khoản cơ quan hoặc trường học , rồi chọn Tiếp tục .

- Nhập Mật khẩu của bạn, rồi chọn Đăng nhập .
- Tên người dùng : Địa chỉ email của bạn.
- Miền : Tên sau dấu @.
- Máy chủ: outlook.office365.com
- Tên tài khoản: Tên này chỉ hiển thị với bạn và có thể giúp xác định tài khoản.
- Nếu quản trị viên của bạn đã bật xác thực đa yếu tố (MFA), hãy xác minh tài khoản của bạn hoặc cài đặt ứng dụng Trình xác thực .
- Bạn có thể cần chọn xem bạn muốn Windows ghi nhớ tài khoản của mình hay bạn chỉ muốn đăng nhập vào ứng dụng Thư.
- Bạn sẽ thấy xác nhận khi tài khoản của bạn được thiết lập. Chọn Xong . Tài khoản Exchange của bạn sẽ được thêm vào. Đảm bảo rằng tất cả dữ liệu của bạn đều nằm trong tài khoản Exchange mới và nếu thiếu bất cứ thứ gì, hãy giữ lại cả hai tài khoản cho đến khi bạn khôi phục được dữ liệu bị thiếu . Nếu mọi thứ có vẻ ổn, bạn đã sẵn sàng xóa tài khoản POP / IMAP.
- Trong Quản lý tài khoản , chọn tài khoản POP / IMAP.
- Chọn Xóa tài khoản , sau đó chọn Xóa để xác nhận.
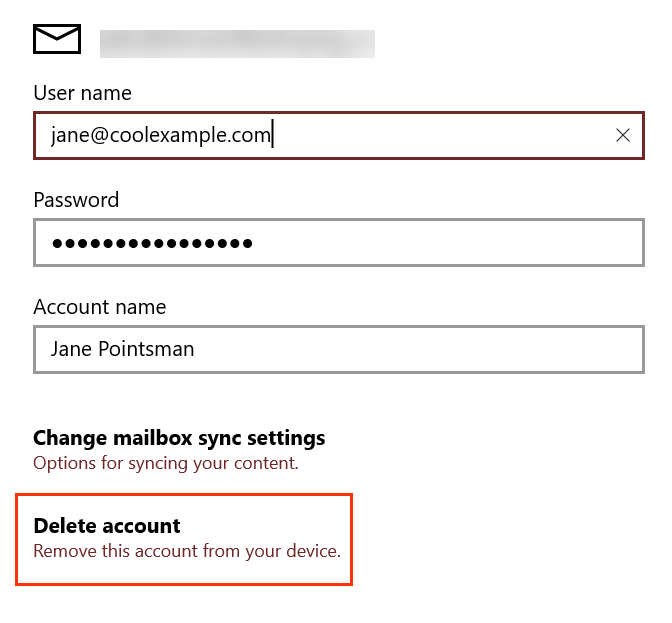
Lưu ý: Nếu sau khi cố gắng đăng nhập, bạn thấy Đã xảy ra sự cố, hãy chọn Nâng cao . Sau đó nhập như sau:
Lưu ý: Nếu bạn quên mật khẩu email, hãy đặt lại .
Tất cả đã hoàn tất! Email của bạn được thiết lập trên máy chủ Exchange.
Xem thêm thông tin
- Nếu bạn sử dụng các chương trình email khác, hãy thiết lập Exchange trên chúng.