Thay đổi hoặc xóa phương thức xác thực đa yếu tố của tôi
Sau khi thêm phương thức đăng nhập xác thực nhiều yếu tố (MFA), bạn có thể xóa phương thức đó hoặc thay đổi phương thức được sử dụng làm phương thức mặc định. Trong trường hợp bạn làm mất thiết bị, chúng tôi khuyên bạn nên luôn thiết lập ít nhất 2 phương thức.
Bài viết này dành cho những người dùng có thể đăng nhập vào tài khoản của họ. Nếu bạn không thể đăng nhập vào tài khoản của mình, quản trị viên có thể đặt lại MFA và xóa các phương thức của bạn .
- Truy cập trang Thông tin bảo mật của bạn. Sử dụng địa chỉ email và mật khẩu Microsoft 365 của bạn (tên người dùng và mật khẩu GoDaddy sẽ không hoạt động ở đây).
- Nếu bạn có phương thức đăng nhập (như ứng dụng Microsoft Authenticator hoặc số điện thoại của bạn), hãy sử dụng phương thức đó để xác minh danh tính của bạn.
Thay đổi phương thức đăng nhập mặc định của bạn
- Bên cạnh Phương thức đăng nhập mặc định , chọn Thay đổi hoặc Đặt phương thức đăng nhập mặc định , tùy thuộc vào nội dung bạn thấy.
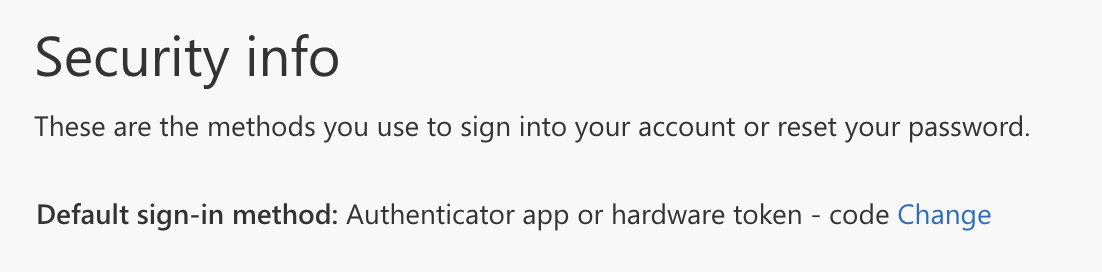
- Chọn phương thức đăng nhập ưa thích của bạn, rồi chọn Xác nhận . Bạn sẽ thấy xác nhận rằng phương thức đăng nhập mặc định của bạn đã được thay đổi.
Nếu bạn không thiết lập phương thức đăng nhập mặc định, bạn sẽ thấy Đặt phương thức đăng nhập mặc định . Làm theo các bước để thiết lập phương thức đăng nhập .
Xóa phương thức đăng nhập
- Bên cạnh phương thức bạn muốn xóa, chọn Xóa .
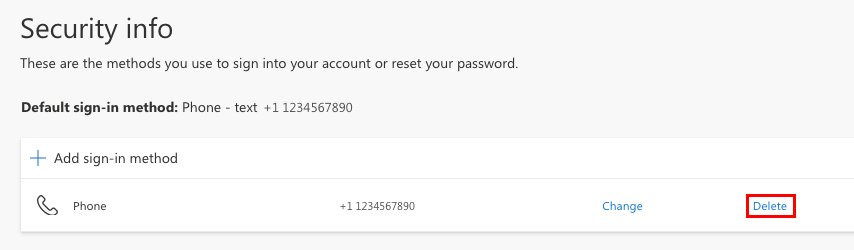
- Để xác nhận quyết định của bạn, hãy chọn Ok . Bạn sẽ thấy xác nhận rằng phương thức đăng nhập đã bị xóa. Nếu bạn chưa thiết lập bất kỳ phương thức nào khác, hãy thêm một phương thức mới .
Các bước liên quan
- Thiết lập phương thức xác thực đa yếu tố của tôi
- Nếu bạn mất quyền truy cập vào thiết bị của mình, quản trị viên có thể đặt lại phương thức đăng nhập MFA của bạn .
Xem thêm thông tin
- Nếu bạn đang cố gắng quản lý tài khoản GoDaddy của mình, bạn có thể thay đổi số cho xác minh 2 bước .
- Tìm hiểu thêm về cách quản lý phương thức xác thực của người dùng với tư cách là quản trị viên của Microsoft.