Thêm email Microsoft 365 của tôi vào Outlook trên iPhone hoặc iPad
Bước 3 trong loạt bài Cài đặt tài khoản Microsoft 365.
Thêm email Microsoft 365 của bạn vào Outlook cho iPhone và iPad. Sau đó, bạn có thể gửi và nhận email ở bất cứ đâu.
Video này là một phần của tuyển tập Hướng dẫn cách thiết lập email.
Bắt buộc: Trước khi tiếp tục, hãy đảm bảo rằng bạn có ứng dụng Outlook. Để tải xuống Outlook, hãy dùng máy ảnh của điện thoại để quét mã QR này.


- Mở Outlook.
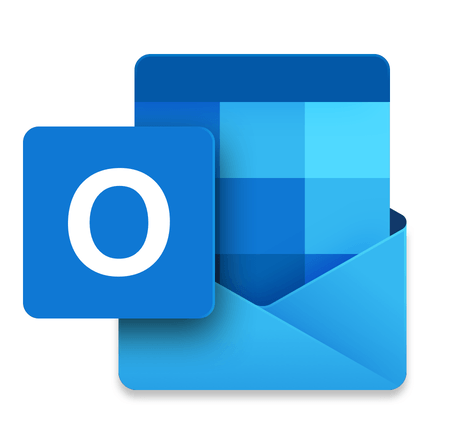
- Nếu bạn là người dùng mới, hãy chuyển đến bước 4. Nếu không, hãy chạm vào
 menu tài khoản rồi chạm vào
menu tài khoản rồi chạm vào  Cài đặt.
Cài đặt. - Chạm vào Thêm tài khoản thư rồi chạm vào Thêm tài khoản email.
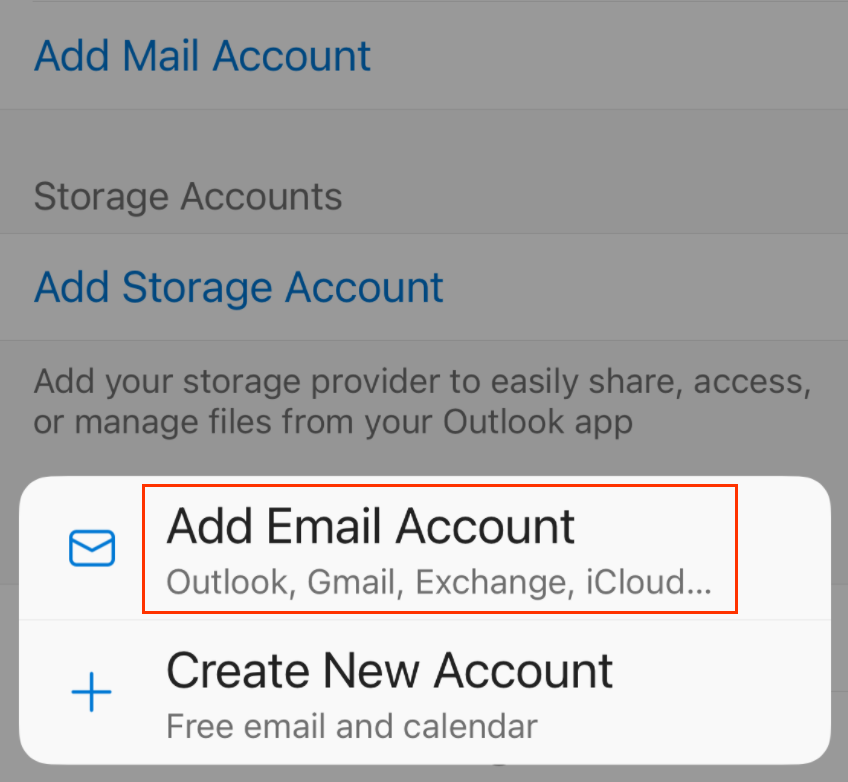
- Nhập địa chỉ email Microsoft 365 của bạn, sau đó chạm vào Thêm tài khoản.
- Bạn có thể nhận được trang Đã tìm thấy tài khoản. Nếu địa chỉ email bạn đang thiết lập đã được liệt kê, hãy chạm vào Thêm tài khoản. Nếu không, hãy chạm vào Bỏ qua.
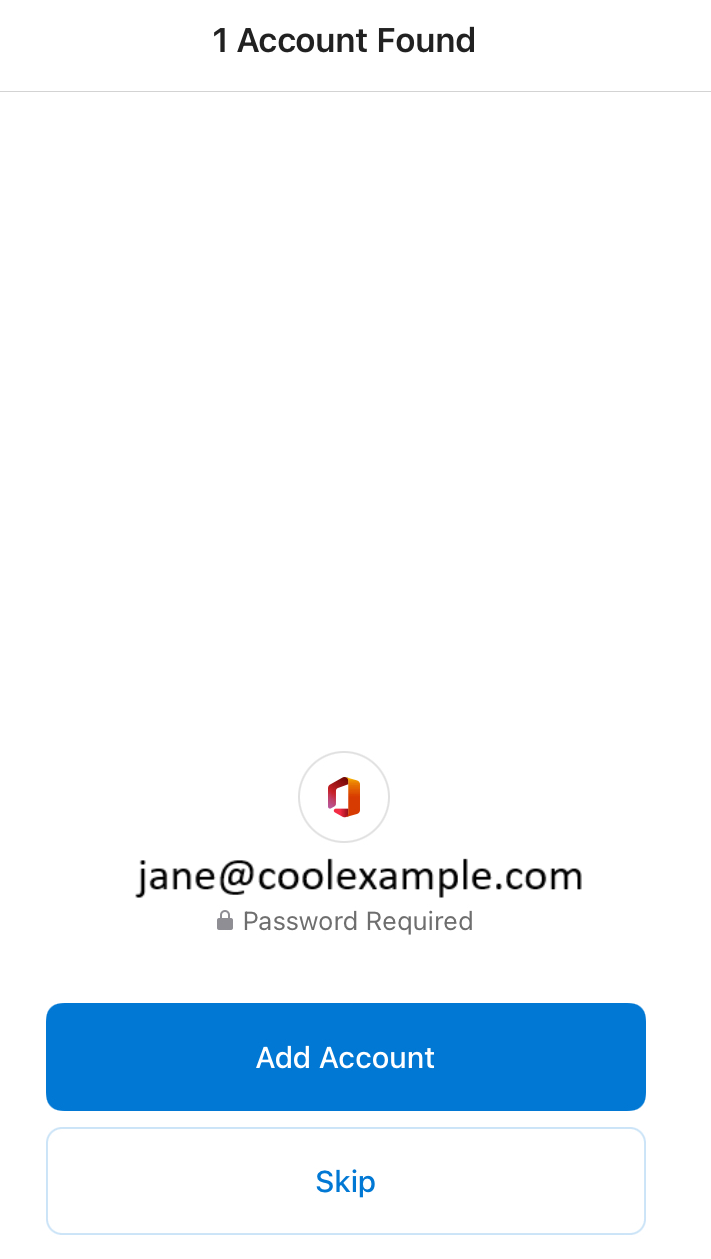
- Nếu quản trị viên của bạn bật xác thực nhiều yếu tố (MFA), bạn hãy xác thực tài khoản của bạn hay cài đặt ứng dụng Trình xác thực.
- Nhập mật khẩu email Microsoft 365 của bạn, rồi chạm vào Đăng nhập. Bạn có thể cần chọn loại tài khoản là Cơ quan hoặc trường học, thay vì loại tài khoản Cá nhân, để tiếp tục.
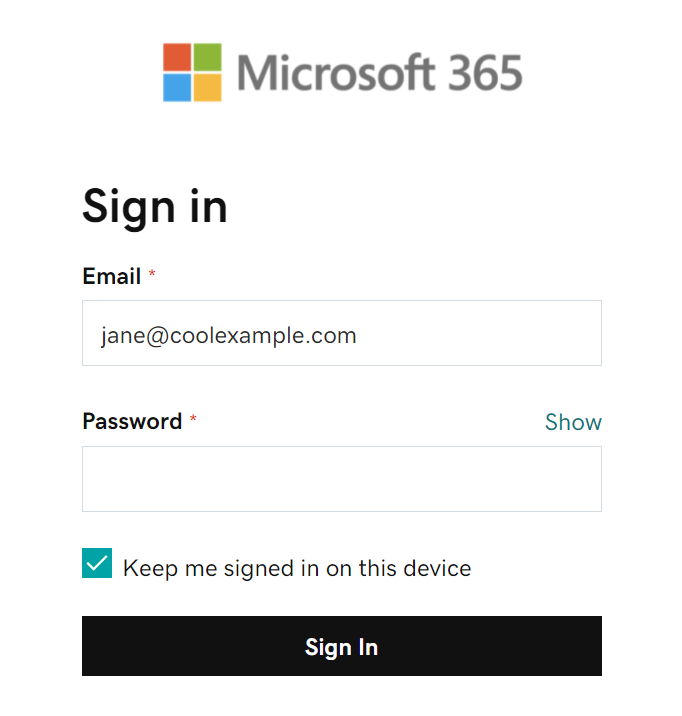
- Nếu đây là tài khoản email đầu tiên của bạn trên Outlook cho iPhone hoặc iPad, bạn sẽ được hỏi có muốn thêm tài khoản khác hay không. Để bỏ qua bước này, hãy chạm vào CÓ THỂ ĐỂ SAU. Nếu đây không phải là tài khoản đầu tiên, bạn sẽ được đưa trở lại trang cài đặt.
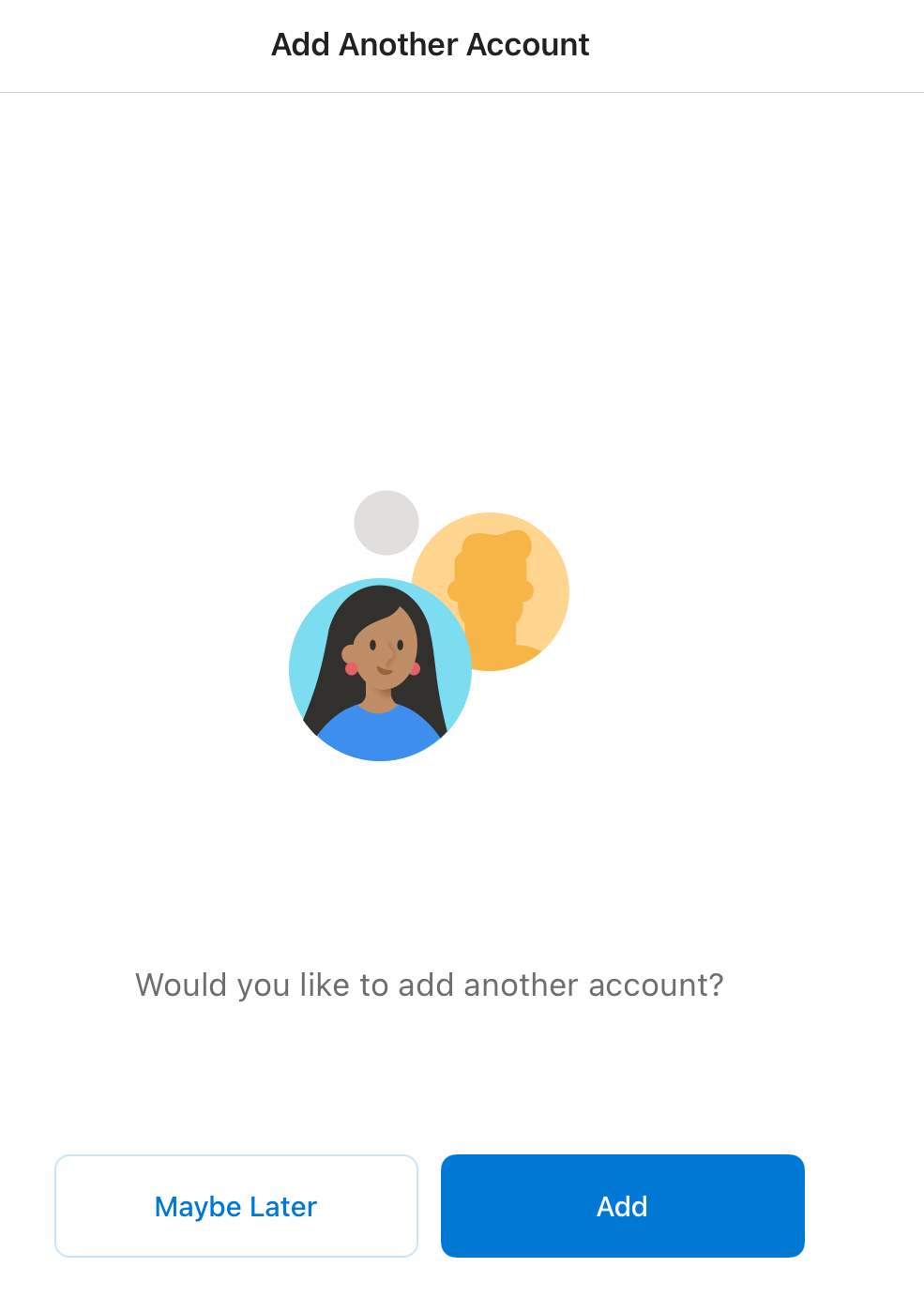
Email Microsoft 365 của bạn hiện có trên Outlook cho iPhone hoặc iPad, và bạn đã sẵn sàng sử dụng!