Thêm email Microsoft 365 vào Outlook trên Windows
Bước 3 trong loạt bài Thiết lập tài khoản Microsoft 365.
Thêm email Microsoft 365 vào Outlook trên máy tính Windows của bạn. Sau đó, bạn có thể gửi và nhận email mọi lúc, mọi nơi.
Hiện có 2 phiên bản Outlook cho Windows: Outlook mới và Outlook cổ điển. Kiểm tra xem bạn đang sử dụng phiên bản nào rồi chọn thẻ thích hợp.
Bắt buộc: Để sử dụng Outlook mới cho Windows, Outlook phải được kích hoạt bằng tài khoản Cơ quan hoặc trường học được cấp phép cho các ứng dụng Office trên máy tính. Đối với các gói Microsoft 365 từ GoDaddy, đó phải là gói Doanh nghiệp Chuyên nghiệp hoặc cao hơn (nâng cấp gói email của tôi). Tuy nhiên, giấy phép có thể được cung cấp bởi bất kỳ tài khoản Cơ quan hoặc trường học nào.
Sau khi kích hoạt, bạn có thể thêm các gói email bổ sung, chẳng hạn như Email thiết yếu, Email nâng cao hoặc Doanh nghiệp Trực tuyến Thiết yếu.
Sau khi kích hoạt, bạn có thể thêm các gói email bổ sung, chẳng hạn như Email thiết yếu, Email nâng cao hoặc Doanh nghiệp Trực tuyến Thiết yếu.
- Mở Outlook. Bạn không có ứng dụng này? Hãy xem cách tải xuống tại đây.

- Các bước đầu tiên sẽ khác nhau tùy thuộc vào việc bạn đã thêm địa chỉ email vào Outlook hay chưa:
- Nếu chưa thêm địa chỉ email vào Outlook, hãy nhập địa chỉ email của bạn rồi chọn Tiếp tục.
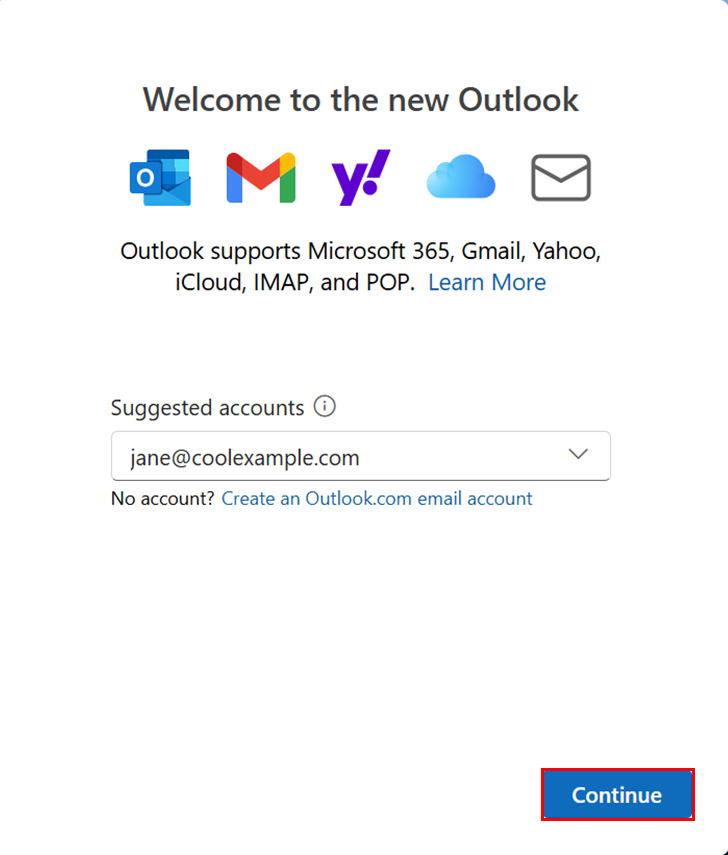
- Nếu đã thêm địa chỉ email vào Outlook thì ở góc trên bên phải, hãy chọn
 Cài đặt. Trong Tài khoản email, chọn Thêm tài khoản.
Cài đặt. Trong Tài khoản email, chọn Thêm tài khoản.
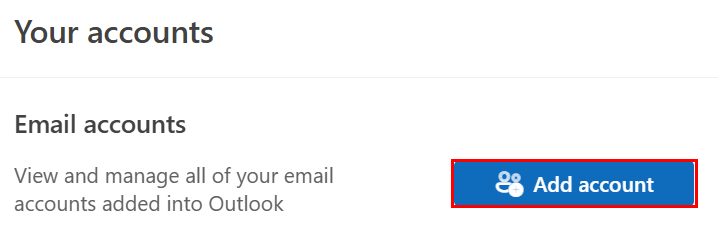
- Nếu chưa thêm địa chỉ email vào Outlook, hãy nhập địa chỉ email của bạn rồi chọn Tiếp tục.
- Nhập mật khẩu Microsoft 365 của bạn, rồi chọn Đăng nhập . Bạn có thể cần phải chọn loại tài khoản là Cơ quan hay trường học, không phải Cá nhân, để tiếp tục.
- Nếu quản trị viên của bạn bật xác thực nhiều yếu tố (MFA), bạn hãy xác thực tài khoản của bạn hay cài đặt ứng dụng Trình xác thực.
- Nếu được nhắc duy trì trạng thái đăng nhập vào tất cả các ứng dụng Microsoft của bạn, hãy chọn OK.
- Chọn Xong .
- Mở Outlook. Bạn không có ứng dụng này? Hãy xem cách tải xuống tại đây.

- Nếu bạn là người dùng mới, hãy chuyển đến bước 3. Nếu không, hãy chọn Tập tin, sau đó chọn + Thêm tài khoản.
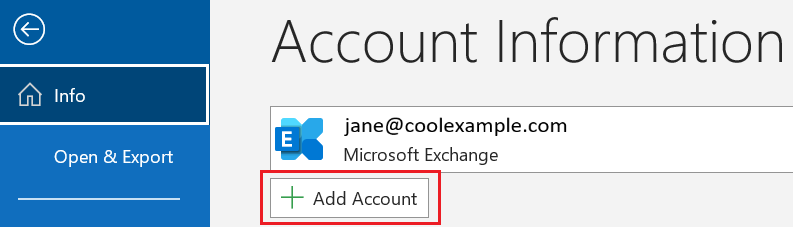
- Nhập địa chỉ email Microsoft 365 của bạn rồi chọn Kết nối.
- Nếu ô Địa chỉ email đã được điền sẵn email khác, bạn có thể chọn địa chỉ email đúng từ menu hoặc xóa rồi nhập địa chỉ chính xác.
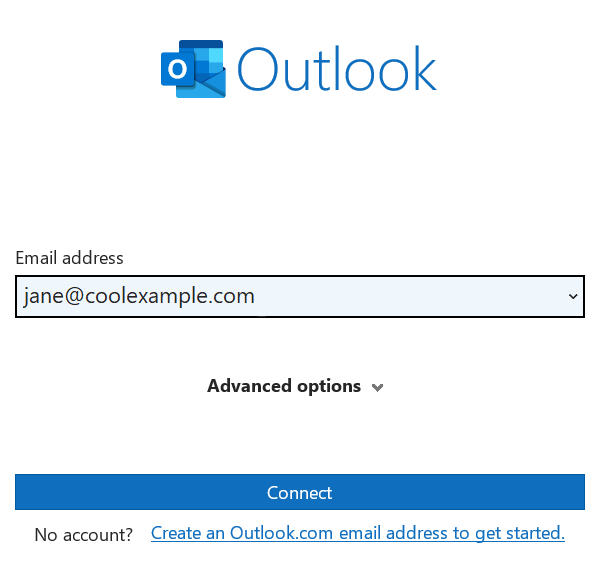
- Nhập mật khẩu email, sau đó chọn Đăng nhập. Bạn có thể cần phải chọn loại tài khoản là Cơ quan hoặc trường học, không phải Cá nhân, để có thể tiếp tục.
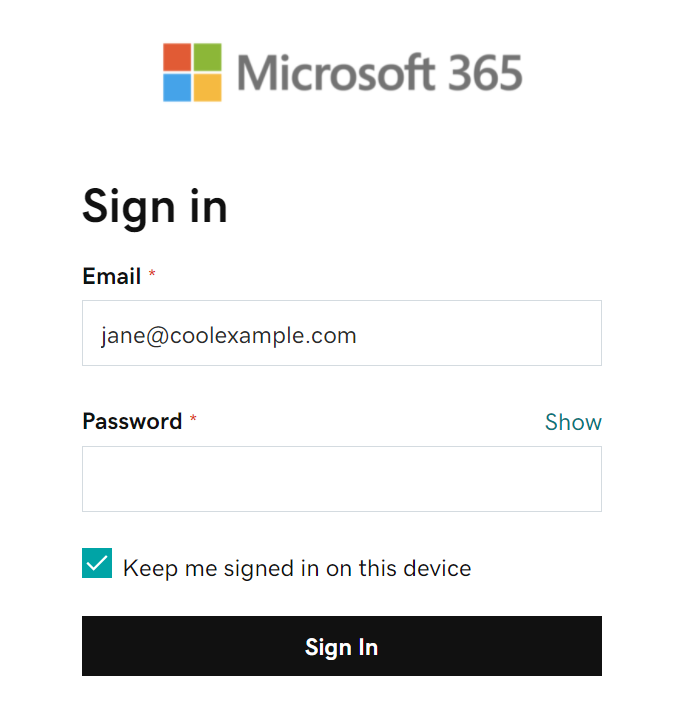
- Nếu quản trị viên của bạn bật xác thực nhiều yếu tố (MFA), bạn hãy xác thực tài khoản của bạn hay cài đặt ứng dụng Trình xác thực.
- Nếu là người dùng mới, bạn có thể thêm địa chỉ email khác rồi chọn Tiếp theo. Nếu không, chọn Xong.
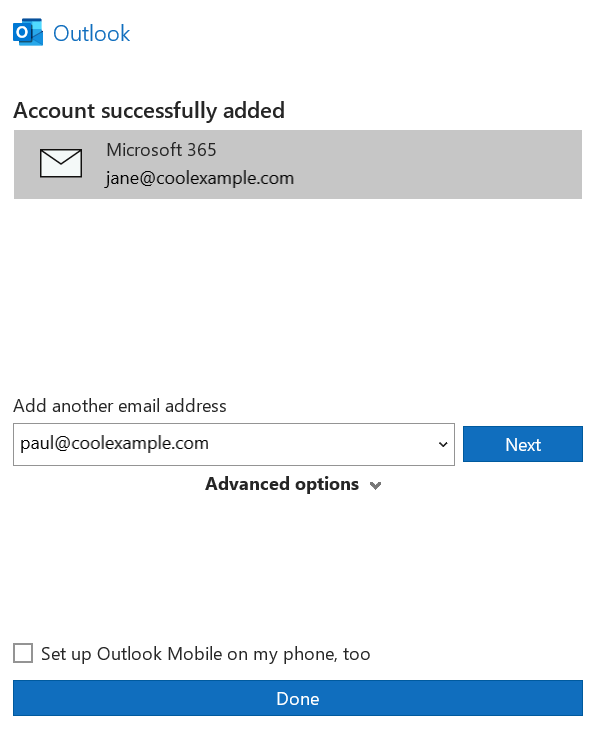
Tài khoản email Microsoft 365 của bạn hiện đã được thêm vào Outlook.