Thêm Professional Email của tôi vào Outlook trên thiết bị Android
Bước 5 trong loạt bài Thiết lập tài khoản Professional Email.
Thêm tài khoản Professional Email của bạn vào Outlook cho Android. Sau đó, bạn có thể gửi và nhận email từ điện thoại.
- Mở Outlook.
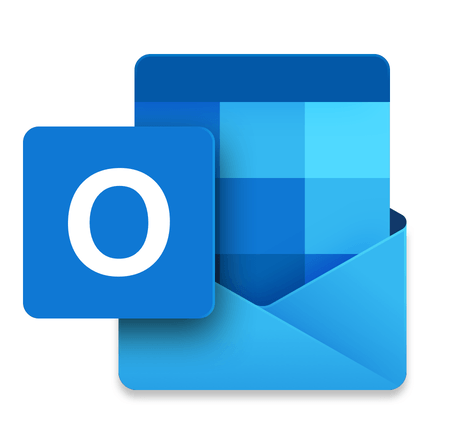
- Chạm vào
 menu tài khoản rồi chạm vào
menu tài khoản rồi chạm vào  Cài đặt. Nếu bạn là người dùng mới, hãy chạm vào THÊM TÀI KHOẢN rồi chuyển sang bước 4.
Cài đặt. Nếu bạn là người dùng mới, hãy chạm vào THÊM TÀI KHOẢN rồi chuyển sang bước 4. - Chạm vào THÊM TÀI KHOẢN THƯ rồi chạm vào Thêm tài khoản email.
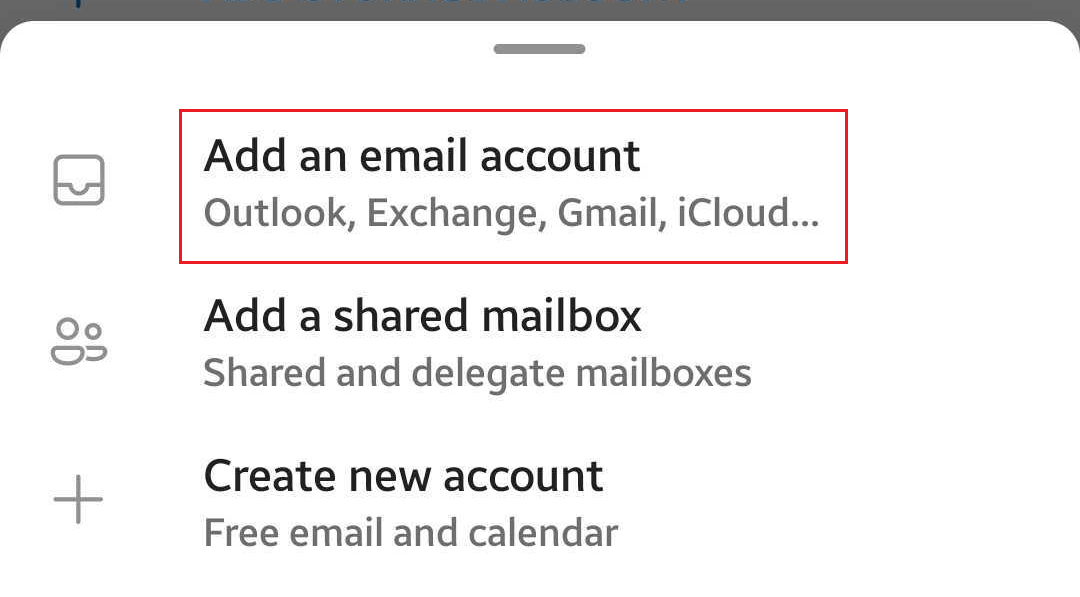
- Nhập địa chỉ email của bạn rồi chạm vào Tiếp tục.
- Bạn có thể nhận được trang Đã tìm thấy tài khoản. Nếu địa chỉ email bạn đang thiết lập được liệt kê, hãy chạm vào hộp kiểm bên cạnh địa chỉ đó rồi chạm vào Tiếp tục. Nếu không, hãy chạm vào BỎ QUA CÁC TÀI KHOẢN NÀY.
- Chọn IMAP
- Nhập mật khẩu, tên hiển thị và nội dung mô tả (như tên công ty hoặc loại email của bạn) rồi chạm vào hộp kiểm
 .
. - Nếu Outlook không thể phát hiện cài đặt máy chủ IMAP của bạn, hãy chạm vào nút chuyển đổi Cài đặt nâng cao để bật rồi nhập các cài đặt sau đây (Nếu Outlook có thể tự động phát hiện cài đặt của bạn, hãy chuyển sang bước tiếp theo).
- Trong Máy chủ thư đến IMAP, hãy đảm bảo thiết lập các trường như sau:
- Tên máy chủ IMAP: imap.secureserver.net
- Cổng: 993
- Loại bảo mật: SSL/TLS
- Tên người dùng IMAP: Địa chỉ email của bạn
- Mật khẩu IMAP: Mật khẩu email của bạn
- Trong Máy chủ thư đi SMTP, hãy đảm bảo thiết lập các trường như sau:
- Tên máy chủ SMTP: smtpout.secureserver.net
- Cổng: 465
- Loại bảo mật: SSL/TLS
- Tên người dùng SMTP: Địa chỉ email của bạn
- Mật khẩu SMTP: Mật khẩu email của bạn
- Nếu đây là tài khoản email đầu tiên của bạn trên Outlook cho Android, bạn sẽ được hỏi có muốn thêm tài khoản khác hay không. Để bỏ qua bước này, hãy chạm vào CÓ THỂ ĐỂ SAU. Nếu đây không phải là tài khoản đầu tiên, bạn sẽ được đưa trở lại phần cài đặt.
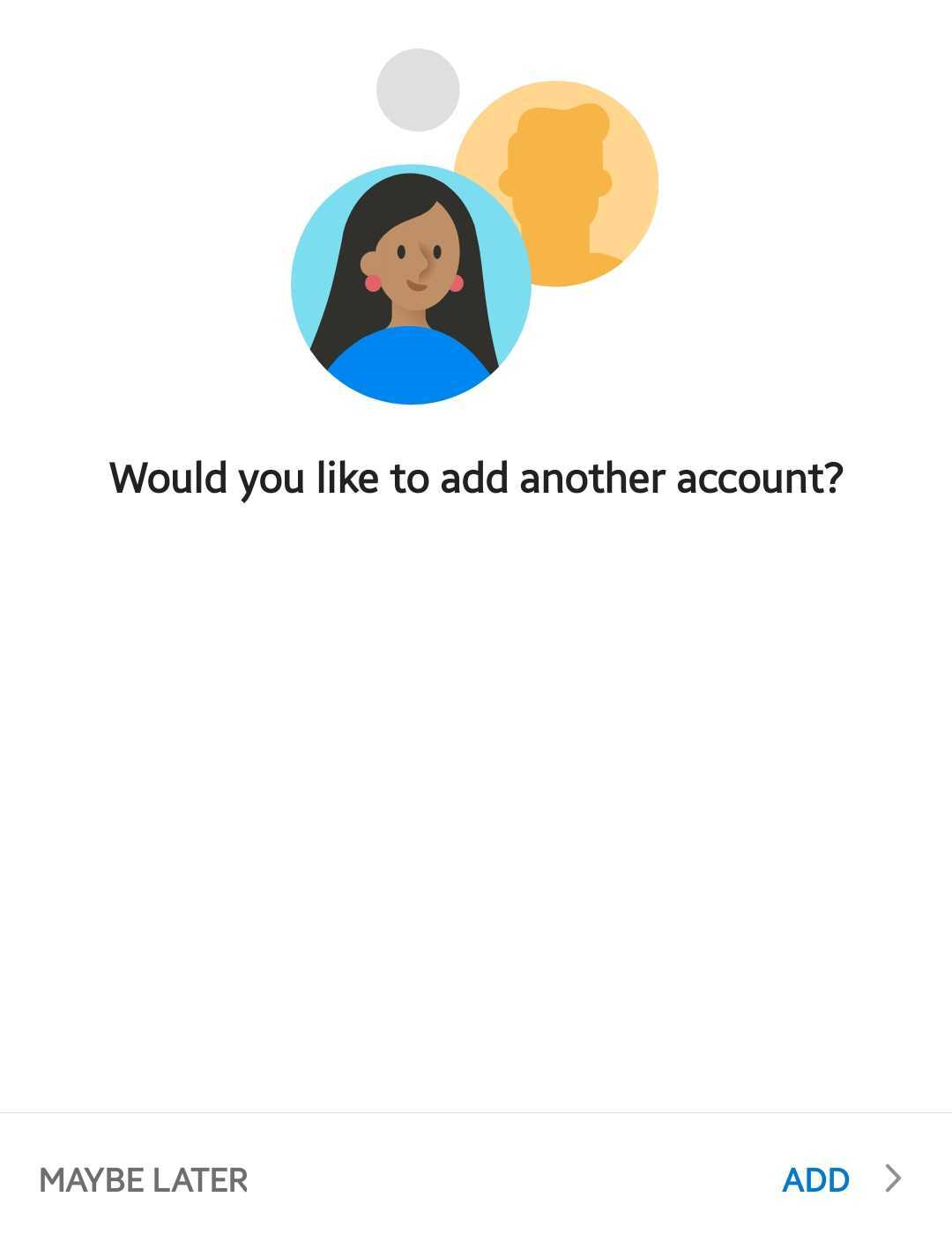
Email của bạn đã có trên thiết bị Android và mọi thứ đã hoàn tất.