Thêm Professional Email của tôi vào Thunderbird
Bước 5 trong loạt bài Thiết lập tài khoản Professional Email.
Thêm tài khoản Professional Email vào Thunderbird cho Mac hoặc máy tính Windows. Sau đó, bạn có thể gửi và nhận email từ máy tính của mình.
- Mở Thunderbird.

- Nếu bạn là người dùng mới, hãy chuyển đến bước 5. Nếu không, chọn
 Cài đặt ở góc dưới bên trái.
Cài đặt ở góc dưới bên trái. - Chọn Cài đặt tài khoản.
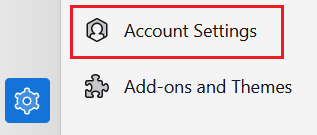
- Chọn Thao tác tài khoản, rồi đến Thêm tài khoản thư.
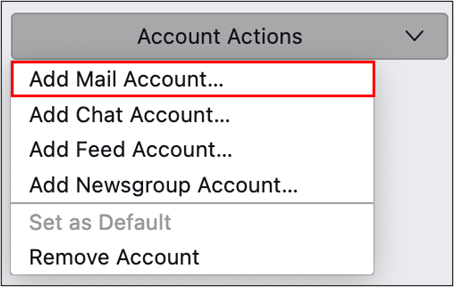
- Nhập tên đầy đủ của bạn, địa chỉ email và mật khẩu rồi chọn Tiếp tục.
- Nếu cài đặt máy chủ IMAP của bạn được phát hiện, thông tin sẽ được điền tự động. Chọn Hoàn tất, rồi chuyển sang bước 8.
- Nếu cài đặt máy chủ IMAP của bạn không được phát hiện, hãy chọn Cấu hình thủ công và nhập những thông tin sau rồi chọn Hoàn tất.
- Trong mục MÁY CHỦ THƯ ĐẾN, hãy nhớ thiết lập các trường như sau:
- Tên máy chủ lưu trữ: imap.secureserver.net
- Cổng: 993
- Bảo mật kết nối: SSL/TLS
- Phương thức xác thực: Mật khẩu thông thường
- Trong mục MÁY CHỦ THƯ ĐI, hãy nhớ thiết lập các trường như sau:
- Tên máy chủ lưu trữ: smtpout.secureserver.net
- Cổng: 465
- Bảo mật kết nối: SSL/TLS
- Phương thức xác thực: Mật khẩu thông thường
- Bạn sẽ thấy thông báo xác nhận khi tài khoản được thêm thành công vào Thunderbird. Bạn hãy chọn Hoàn tất.
Bây giờ, bạn đã có thể sử dụng Professional Email trong Thunderbird!