Thêm văn bản, hình dạng và các yếu tố khác vào video trong GoDaddy Studio
Tạo tác động mạnh hơn cho video của bạn bằng cách thêm các lớp văn bản, đồ họa, hình dạng và hình ảnh.
- Mở dự án có chứa video.
- Trong menu ở cuối màn hình, chạm vào thành phần bạn muốn thêm.
Thêm hình ảnh
- Tải lên ảnh hoặc chọn ảnh từ thư viện ảnh của chúng tôi. Chạm vào hình ảnh để thêm nó vào dự án của bạn dưới dạng một lớp.
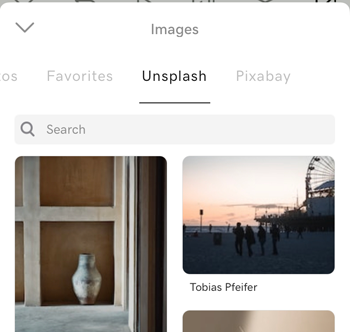
- Sử dụng menu ở cuối màn hình để:
- Thêm bộ lọc vào ảnh
- Xóa nền ảnh
- Điều chỉnh độ phơi sáng, độ tương phản, độ bão hòa, độ ấm, độ mờ dần, vùng sáng và bóng, thêm họa tiết và làm sắc nét ảnh
- Cắt ảnh
- Thay đổi kích thước hình ảnh
- Thêm bóng vào ảnh của bạn
- Thay đổi độ mờ của ảnh
- Xoay ảnh
- Làm mờ ảnh
- Thêm một sắc thái
- Dịch chuyển ảnh vào một vị trí chính xác
- Sử dụng tính năng tạo mặt nạ để xóa các phần của ảnh hoặc tạo hiệu ứng độc đáo
- Sử dụng kết hợp để tạo ra các hiệu ứng độc đáo
- Chạm vào
 đánh dấu kiểm ở góc trên bên phải để thêm hình ảnh vào dự án của bạn dưới dạng một lớp mới.
đánh dấu kiểm ở góc trên bên phải để thêm hình ảnh vào dự án của bạn dưới dạng một lớp mới.
Thêm một số văn bản
- Nhập văn bản của bạn.
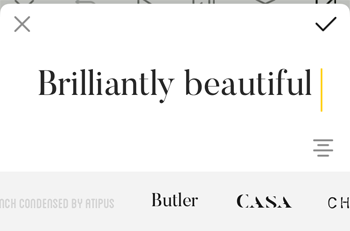
- Để thay đổi căn chỉnh văn bản, chạm vào
 Căn chỉnh . Bạn có thể căn chỉnh sang trái, giữa hoặc phải của lớp.
Căn chỉnh . Bạn có thể căn chỉnh sang trái, giữa hoặc phải của lớp. - Để thay đổi phông chữ, vuốt qua vành đai phông chữ và chạm vào phông chữ bạn muốn sử dụng.
- Chạm vào
 đánh dấu kiểm ở góc trên bên phải để thêm văn bản vào dự án của bạn dưới dạng một lớp mới.
đánh dấu kiểm ở góc trên bên phải để thêm văn bản vào dự án của bạn dưới dạng một lớp mới. - Sử dụng menu ở cuối màn hình để:
- Thay đổi phông chữ . Nếu bạn là người đăng ký GoDaddy Studio PRO, bạn cũng có thể sử dụng phông chữ của riêng mình
- Thay đổi kiểu văn bản, bao gồm căn lề, khoảng cách, viết hoa và đường cong
- Thay đổi màu phông chữ của bạn
- Thay đổi kích thước văn bản của bạn
- Thêm bóng cho văn bản của bạn
- Thay đổi độ mờ của văn bản
- Xoay văn bản
- Dịch chuyển văn bản từng pixel một để đặt chính xác nơi bạn muốn
- Sử dụng tính năng tạo mặt nạ để xóa các phần của văn bản hoặc tạo hiệu ứng 3D
- Sử dụng hòa trộn để thêm hiệu ứng cho văn bản
- Chạm vào
 dấu kiểm ở góc trên bên phải để cập nhật văn bản.
dấu kiểm ở góc trên bên phải để cập nhật văn bản.
Thêm hình ảnh
- Chạm vào một hình ảnh để thêm nó vào dự án của bạn.
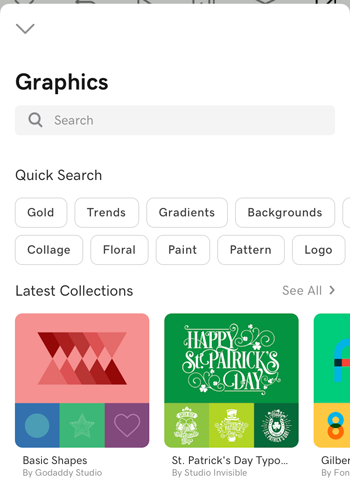
- Sử dụng menu ở cuối màn hình để:
- Thay đổi màu sắc của hình ảnh
- Điều chỉnh độ phơi sáng, độ tương phản, độ bão hòa, độ ấm, mờ dần, vùng sáng và bóng, thêm họa tiết và làm sắc nét hình ảnh
- Cắt hình ảnh
- Thay đổi kích thước đồ họa
- Thêm bóng cho đồ họa của bạn
- Thay đổi độ mờ của hình ảnh
- Xoay hình ảnh
- Làm mờ hình ảnh
- Thêm một sắc thái
- Dịch chuyển đồ họa từng pixel một để đặt chính xác hơn
- Sử dụng tính năng tạo mặt nạ để xóa các phần của hình ảnh
- Sử dụng kết hợp để tạo ra các hiệu ứng độc đáo
- Chạm vào
 đánh dấu kiểm ở góc trên bên phải để thêm đồ họa vào dự án của bạn dưới dạng một lớp mới.
đánh dấu kiểm ở góc trên bên phải để thêm đồ họa vào dự án của bạn dưới dạng một lớp mới.
Thêm hình dạng
- Chạm vào hình dạng bạn muốn thêm.
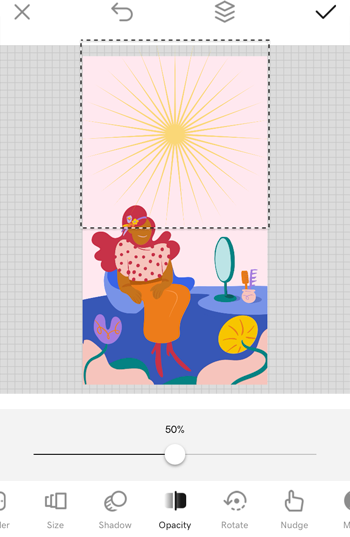
- Sử dụng menu ở cuối màn hình để:
- Thay đổi hình dạng
- Thay đổi màu sắc của hình dạng
- Chỉnh sửa chiều rộng và màu của đường viền
- Thay đổi kích thước hình dạng của bạn
- Thêm bóng cho hình dạng của bạn
- Thay đổi độ mờ của hình dạng
- Xoay hình dạng
- Dịch chuyển hình dạng từng pixel một để đặt chính xác nơi bạn muốn
- Sử dụng tính năng tạo mặt nạ để xóa các phần của hình dạng hoặc tạo hiệu ứng 3D
- Sử dụng kết hợp để tạo ra các hiệu ứng độc đáo
- Chạm vào
 đánh dấu kiểm ở góc trên bên phải để thêm hình dạng vào dự án của bạn dưới dạng một lớp mới.
đánh dấu kiểm ở góc trên bên phải để thêm hình dạng vào dự án của bạn dưới dạng một lớp mới.
- Mở dự án có chứa video.
- Trong menu ở cuối màn hình, chạm vào thành phần bạn muốn thêm.
Thêm hình ảnh
- Tải lên ảnh hoặc chọn ảnh từ thư viện ảnh của chúng tôi. Chạm vào hình ảnh để thêm nó vào dự án của bạn dưới dạng một lớp.
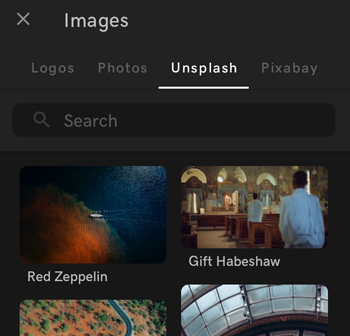
- Sử dụng menu ở cuối màn hình để:
- Thêm bộ lọc vào ảnh
- Xóa nền ảnh
- Điều chỉnh độ phơi sáng, độ tương phản, độ bão hòa, độ ấm, độ mờ dần, vùng sáng và bóng, thêm họa tiết và làm sắc nét ảnh
- Cắt ảnh
- Thay đổi kích thước hình ảnh
- Thêm bóng vào ảnh của bạn
- Thay đổi độ mờ của ảnh
- Xoay ảnh
- Làm mờ ảnh
- Thêm một sắc thái
- Dịch chuyển ảnh vào một vị trí chính xác
- Sử dụng tính năng tạo mặt nạ để xóa các phần của ảnh hoặc tạo hiệu ứng độc đáo
- Sử dụng kết hợp để tạo ra các hiệu ứng độc đáo
- Chạm vào
 đánh dấu kiểm ở góc trên bên phải để thêm hình ảnh vào dự án của bạn dưới dạng một lớp mới.
đánh dấu kiểm ở góc trên bên phải để thêm hình ảnh vào dự án của bạn dưới dạng một lớp mới.
Thêm một số văn bản
- Nhập văn bản của bạn.
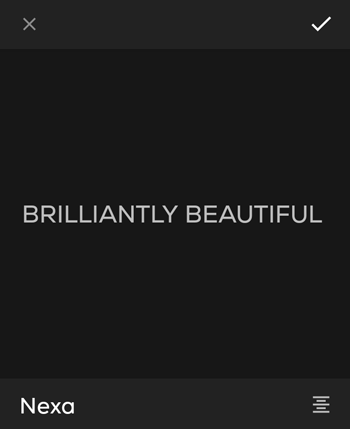
- Để thay đổi căn chỉnh văn bản, chạm vào
 Căn chỉnh . Bạn có thể căn chỉnh sang trái, giữa hoặc phải của lớp hoặc căn đều văn bản.
Căn chỉnh . Bạn có thể căn chỉnh sang trái, giữa hoặc phải của lớp hoặc căn đều văn bản. - Chạm vào
 đánh dấu kiểm ở góc trên bên phải để thêm văn bản vào dự án của bạn dưới dạng một lớp mới.
đánh dấu kiểm ở góc trên bên phải để thêm văn bản vào dự án của bạn dưới dạng một lớp mới. - Sử dụng menu ở cuối màn hình để:
- Thay đổi phông chữ . Nếu bạn là người đăng ký GoDaddy Studio PRO, bạn cũng có thể sử dụng phông chữ của riêng mình
- Thay đổi kiểu văn bản, bao gồm căn lề, khoảng cách, viết hoa và đường cong
- Thay đổi màu phông chữ của bạn
- Thay đổi kích thước văn bản của bạn
- Thêm bóng cho văn bản của bạn
- Thay đổi độ mờ của văn bản
- Xoay văn bản
- Dịch chuyển văn bản từng pixel một để đặt chính xác nơi bạn muốn
- Sử dụng tính năng tạo mặt nạ để xóa các phần của văn bản hoặc tạo hiệu ứng 3D
- Sử dụng hòa trộn để thêm hiệu ứng cho văn bản
- Chạm vào
 dấu kiểm ở góc trên bên phải để cập nhật văn bản.
dấu kiểm ở góc trên bên phải để cập nhật văn bản.
Thêm hình ảnh
- Chạm vào một hình ảnh để thêm nó vào dự án của bạn.
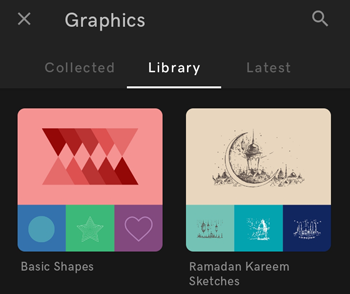
- Sử dụng menu ở cuối màn hình để:
- Thay đổi màu sắc của hình ảnh
- Điều chỉnh độ phơi sáng, độ tương phản, độ bão hòa, độ ấm, độ mờ dần và bóng, thêm họa tiết và làm sắc nét hình ảnh
- Cắt hình ảnh
- Thay đổi kích thước đồ họa
- Thêm bóng cho đồ họa của bạn
- Thay đổi độ mờ của hình ảnh
- Xoay hình ảnh
- Làm mờ hình ảnh
- Thêm một sắc thái
- Dịch chuyển đồ họa từng pixel một để đặt chính xác hơn
- Sử dụng tính năng tạo mặt nạ để xóa các phần của hình ảnh
- Sử dụng kết hợp để tạo ra các hiệu ứng độc đáo
- Chạm vào
 đánh dấu kiểm ở góc trên bên phải để thêm đồ họa vào dự án của bạn dưới dạng một lớp mới.
đánh dấu kiểm ở góc trên bên phải để thêm đồ họa vào dự án của bạn dưới dạng một lớp mới.
Thêm hình dạng
- Chạm vào hình dạng bạn muốn thêm.
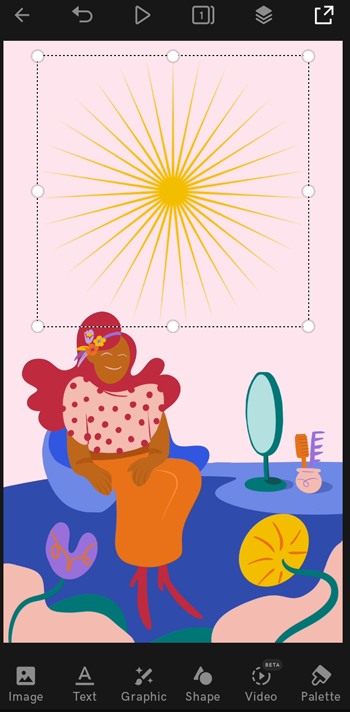
- Sử dụng menu ở cuối màn hình để:
- Thay đổi hình dạng
- Thay đổi màu sắc của hình dạng
- Chỉnh sửa chiều rộng và màu của đường viền
- Thay đổi kích thước hình dạng của bạn
- Thêm bóng cho hình dạng của bạn
- Thay đổi độ mờ của hình dạng
- Xoay hình dạng
- Dịch chuyển hình dạng từng pixel một để đặt chính xác nơi bạn muốn
- Sử dụng tính năng tạo mặt nạ để xóa các phần của hình dạng hoặc tạo hiệu ứng 3D
- Sử dụng kết hợp để tạo ra các hiệu ứng độc đáo
- Chạm vào
 đánh dấu kiểm ở góc trên bên phải để thêm hình dạng vào dự án của bạn dưới dạng một lớp mới.
đánh dấu kiểm ở góc trên bên phải để thêm hình dạng vào dự án của bạn dưới dạng một lớp mới.
- Mở dự án có chứa video.
- Trong menu bên trái, chọn phần tử bạn muốn thêm.
Thêm hình ảnh
- Tải lên ảnh từ máy tính của bạn hoặc chọn ảnh từ thư viện ảnh của chúng tôi. Chọn hình ảnh để thêm vào dự án của bạn dưới dạng một lớp.
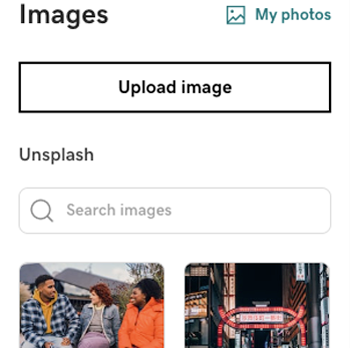
- Để thay đổi kích thước hình ảnh, hãy chọn một góc hoặc một bên và kéo ảnh lớn hơn hoặc nhỏ hơn.
- Sử dụng menu phù hợp, bạn cũng có thể:
- Thêm bộ lọc vào ảnh
- Xóa nền ảnh
- Điều chỉnh độ phơi sáng, độ bão hòa, độ tương phản, mờ dần, vùng sáng, bóng và độ ấm, làm sắc nét ảnh và thêm họa tiết
- Cắt ảnh
- Thêm bóng vào ảnh của bạn
- Thay đổi độ mờ của ảnh
- Xoay ảnh
- Làm mờ ảnh
- Thêm một sắc thái
- Sử dụng tính năng tạo mặt nạ để xóa các phần của ảnh hoặc tạo hiệu ứng độc đáo
- Sử dụng kết hợp để tạo ra các hiệu ứng độc đáo
Các thay đổi của bạn diễn ra ngay lập tức - không cần lưu dự án.
Thêm một số văn bản
- Nhập văn bản của bạn.
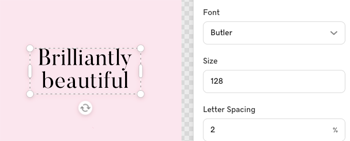
- Để thay đổi vị trí của văn bản, hãy chọn lớp văn bản và kéo nó đến một vị trí mới.
- Sử dụng menu phù hợp, bạn cũng có thể:
- Thay đổi văn bản, bao gồm thay đổi loại phông chữ, cỡ chữ, khoảng cách giữa các chữ cái, chiều cao dòng, căn lề văn bản, viết hoa và đường cong
- Thay đổi màu phông chữ của bạn
- Thêm bóng cho văn bản của bạn
- Thay đổi độ mờ của văn bản
- Xoay văn bản
- Sử dụng tính năng tạo mặt nạ để xóa các phần của văn bản hoặc tạo hiệu ứng 3D
- Sử dụng hòa trộn để thêm hiệu ứng cho văn bản
Các thay đổi của bạn diễn ra ngay lập tức - không cần lưu dự án.
Thêm hình ảnh
- Chọn một hình ảnh để thêm nó vào dự án của bạn.
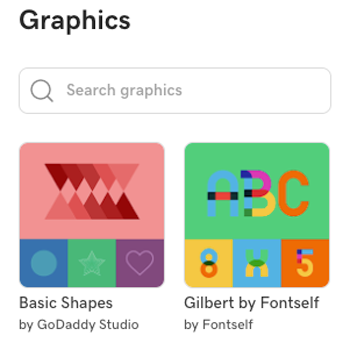
- Sử dụng menu bên phải để:
- Thay đổi màu sắc của hình ảnh
- Điều chỉnh độ phơi sáng, độ bão hòa, độ tương phản, mờ dần, vùng sáng, bóng và độ ấm, thêm họa tiết và làm sắc nét hình ảnh
- Cắt hình ảnh
- Thêm bóng cho đồ họa của bạn
- Thay đổi độ mờ của hình ảnh
- Xoay hình ảnh
- Làm mờ hình ảnh
- Thêm một sắc thái
- Sử dụng tính năng tạo mặt nạ để xóa các phần của hình ảnh
- Sử dụng kết hợp để tạo ra các hiệu ứng độc đáo
Các thay đổi của bạn diễn ra ngay lập tức - không cần lưu dự án.
Thêm hình dạng
- Chọn hình dạng bạn muốn thêm.
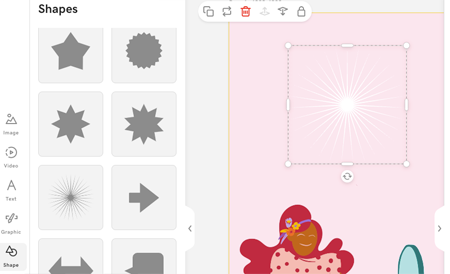
- Sử dụng menu bên phải để:
- Thay đổi màu sắc của hình dạng
- Chỉnh sửa các góc của hình dạng
- Chỉnh sửa chiều rộng và màu của đường viền
- Thêm bóng cho hình dạng của bạn
- Thay đổi độ mờ của hình dạng
- Xoay hình dạng
- Sử dụng tính năng tạo mặt nạ để xóa các phần của hình dạng hoặc tạo hiệu ứng 3D
- Sử dụng kết hợp để tạo ra các hiệu ứng độc đáo
Các thay đổi của bạn diễn ra ngay lập tức - không cần lưu dự án.
Thứ tự các lớp xuất hiện trong ngăn xếp lớp phản ánh vị trí từng phần của thiết kế xuất hiện trên canvas của bạn. Lớp trên cùng ở phía trước. Nếu bạn chưa quen với các lớp, hãy tìm hiểu thêm về cách làm việc với các lớp .