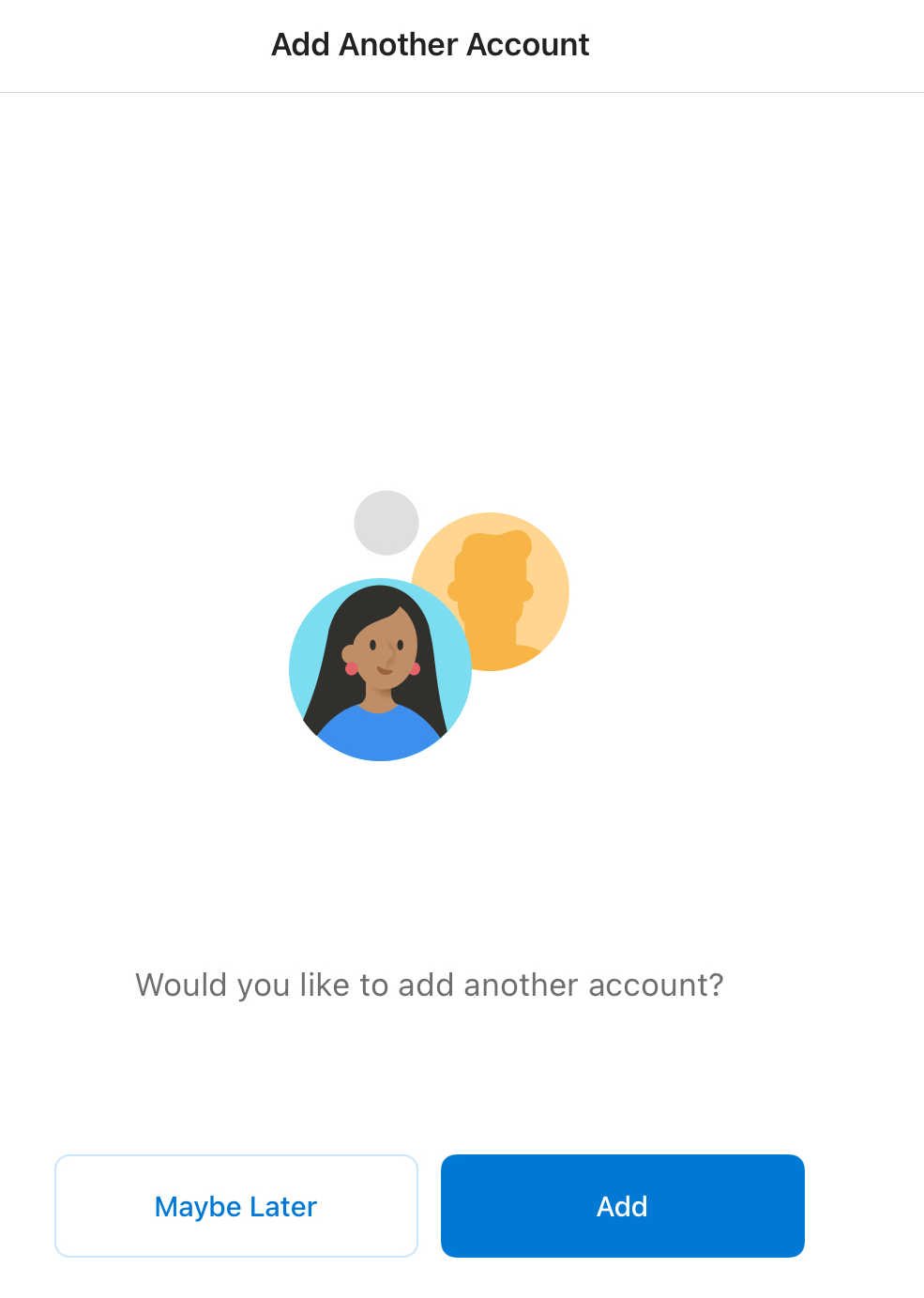将我的 Professional Email 添加到 iPhone 或 iPad 上的 Outlook
设置 Professional Email 系列的 第 5 步。
将您的 Professional Email 账户添加到 iOS 版 Outlook。然后,您就可以从 您的 iPhone 或 iPad 收发电子邮件。
- 打开 Outlook。没有此应用程序?在 iTunes App Store 下载。

- 如果您是新用户,请跳到步骤 4。否则,请依次轻触
 账户菜单和
账户菜单和  Settings(设置)。
Settings(设置)。 - 依次轻触 Add Mail Account(添加邮件账户)和 Add Email Account(添加电子邮件账户)。
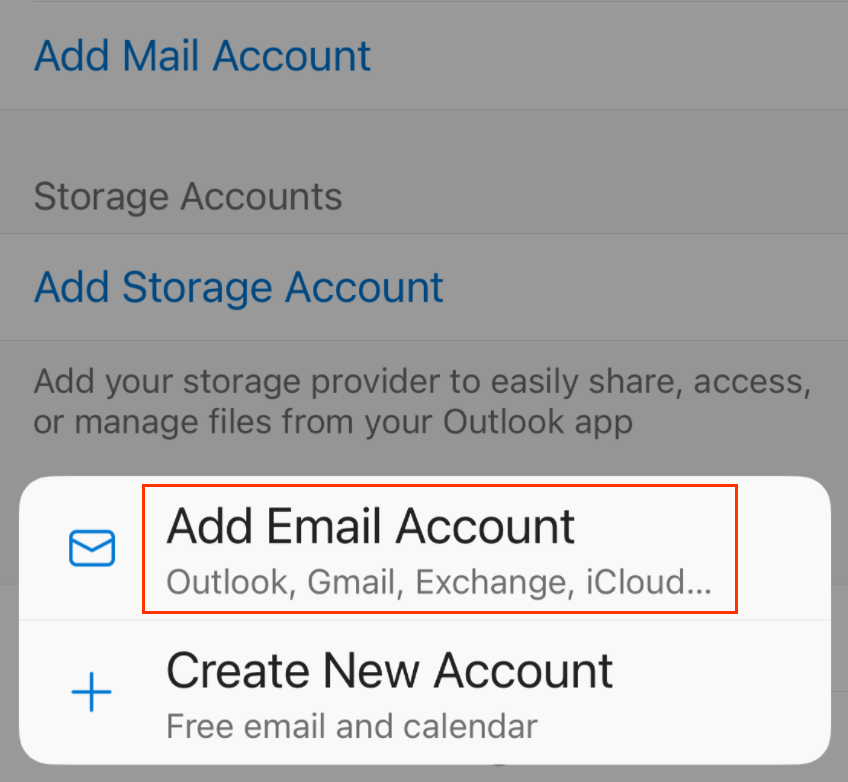
- 输入 Professional Email 地址,然后轻触 Add Account(添加账户)。
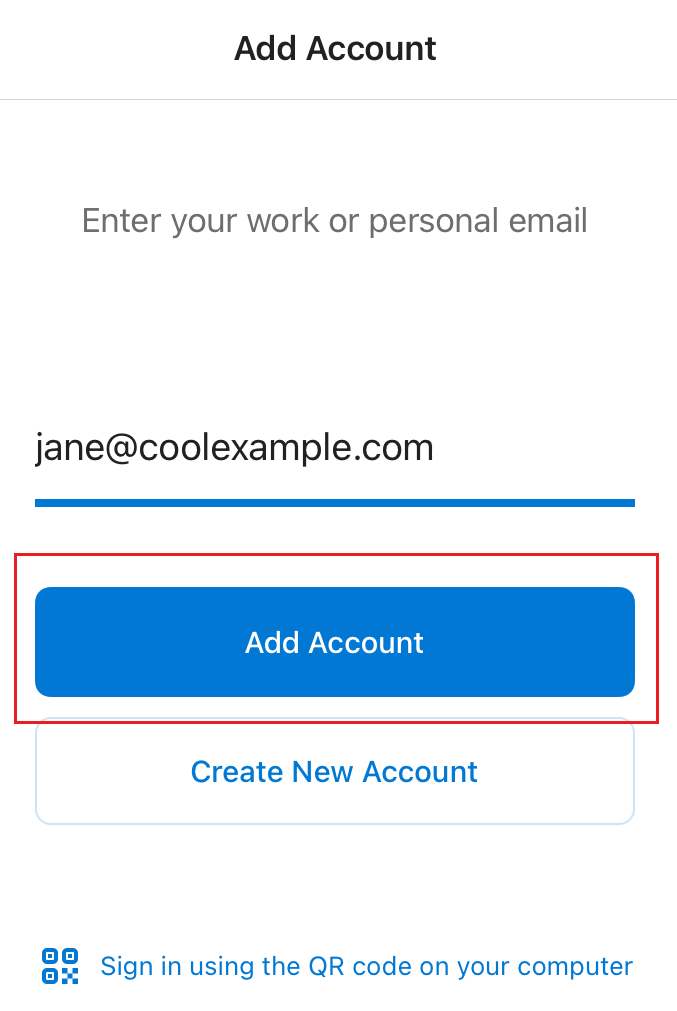
- 输入您的密码、显示名称和描述(如您公司的名称或电子邮件类型),然后轻触 Sign In(登录)。
- 如果 Outlook 无法检测到您的 IMAP 服务器设置,请输入以下设置,然后轻触 Sign In(登录)(如果 Outlook 能够自动检测您的设置,请跳到下一步)。
- 在 IMAP Incoming Mail Server(IMAP 接收邮件服务器)下,确保字段如下所示:
- IMAP Host Name(IMAP 主机名称):imap.secureserver.net
- Port(端口):993
- Security Type(安全类型):SSL/TLS
- IMAP Username(IMAP 用户名):您的电子邮件地址
- IMAP Password(IMAP 密码):您的电子邮件密码
- 在 SMTP Outgoing Mail Server(SMTP 发送邮件服务器)下,确保字段如下所示:
- SMTP Host Name(SMTP 主机名):smtpout.secureserver.net
- Port(端口):465
- Security Type(安全类型):SSL/TLS
- SMTP Username(SMTP 用户名):您的电子邮件地址
- SMTP Password(SMTP 密码):您的电子邮件密码
- 如果这是您在 iOS 版 Outlook 上的第一个电子邮件账户,系统则会询问您是否要添加另一个账户。要跳过此步骤,请轻触 MAYBE LATER(以后再说)。如果这不是您的第一个账户,您将看到您的收件箱。