在GoDaddy Studio中向视频添加文本,形状和其他元素
通过添加文本,图形,形状和图像层,为您的视频创建更多影响。
- 打开包含视频的项目。
- 在屏幕底部的菜单中,轻触您要添加的元素。
添加图片
- 上传图片,或者从我们的图片库中选择一个。轻触图像,将其作为图层添加到您的项目。
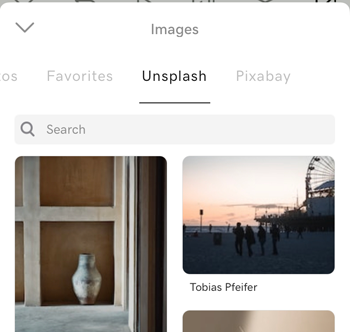
- 使用屏幕底部的菜单:
- 为图像添加滤镜
- 删除图像背景
- 调整曝光度,对比度,饱和度,暖色,渐变,高光和阴影,添加晕影并锐化图像
- 裁剪图片
- 调整图像大小
- 为图像添加阴影
- 更改图像的透明度
- 旋转图片
- 模糊图像
- 添加色彩
- 将图片微移到准确的位置
- 使用遮罩删除部分图像或创建独特效果
- 使用混合创建独特效果
- 轻触
 选中右上角的标记,将图像作为新层添加到您的项目中。
选中右上角的标记,将图像作为新层添加到您的项目中。
添加一些文本
- 键入您的文本。
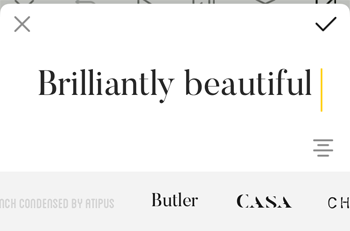
- 要更改文本对齐方式,轻触
 对齐。您可以对齐层的左侧,中心或右侧。
对齐。您可以对齐层的左侧,中心或右侧。 - 要更改字体,请在字体带上滑动,然后轻触您要使用的字体。
- 轻触
 选中右上角的标记,以将文本添加到项目中作为新层。
选中右上角的标记,以将文本添加到项目中作为新层。 - 使用屏幕底部的菜单:
- 更改字体。如果您是GoDaddy Studio PRO订阅者,还可以使用您自己的字体
- 更改文本样式,包括对齐方式,间距,大小写和曲线
- 更改字体的颜色
- 调整文本大小
- 为文本添加阴影
- 更改文本的透明度
- 旋转文本
- 将文本每次微移一个像素,将其准确放置在所需位置
- 使用遮罩删除部分文本或创建3D效果
- 使用混合为文本添加效果
- 轻触
 右上角选中标记以更新文本。
右上角选中标记以更新文本。
添加图形
- 轻触图形,将其添加到您的项目中。
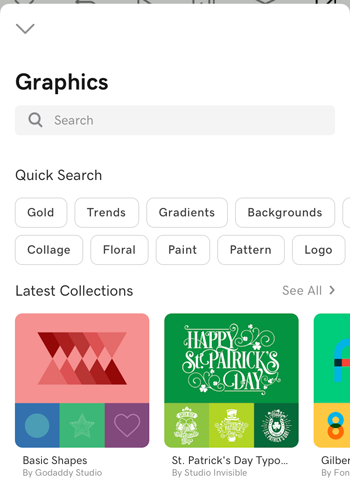
- 使用屏幕底部的菜单:
- 轻触
 选中右上角的选中标记,以将图形添加到您的项目中作为新层。
选中右上角的选中标记,以将图形添加到您的项目中作为新层。
添加形状
- 轻触您要添加的形状。
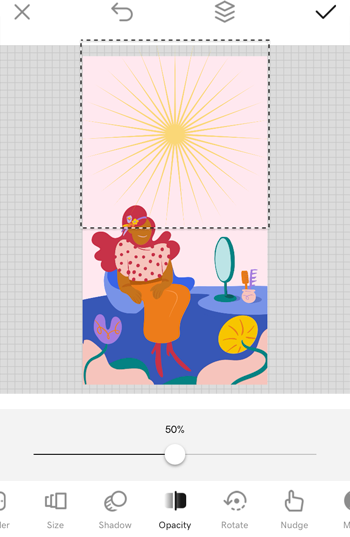
- 使用屏幕底部的菜单:
- 更改形状
- 更改形状的颜色
- 编辑边框宽度和颜色
- 调整形状
- 为形状添加阴影
- 更改形状的不透明度
- 旋转形状
- 将形状微移一个像素一次,将其准确放置在所需位置
- 使用遮罩删除形状的一部分或创建3D效果
- 使用混合创建独特效果
- 轻触
 选中右上角的标记,以将形状作为新层添加到您的项目。
选中右上角的标记,以将形状作为新层添加到您的项目。
- 打开包含视频的项目。
- 在屏幕底部的菜单中,轻触您要添加的元素。
添加图片
- 上传图片,或者从我们的图片库中选择一个。轻触图像,将其作为图层添加到您的项目。
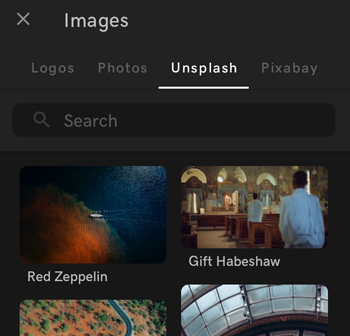
- 使用屏幕底部的菜单:
- 为图像添加滤镜
- 删除图像背景
- 调整曝光度,对比度,饱和度,暖色,渐变,高光和阴影,添加晕影并锐化图像
- 裁剪图片
- 调整图像大小
- 为图像添加阴影
- 更改图像的透明度
- 旋转图片
- 模糊图像
- 添加色彩
- 将图片微移到准确的位置
- 使用遮罩删除部分图像或创建独特效果
- 使用混合创建独特效果
- 轻触
 选中右上角的标记,将图像作为新层添加到您的项目中。
选中右上角的标记,将图像作为新层添加到您的项目中。
添加一些文本
- 键入您的文本。
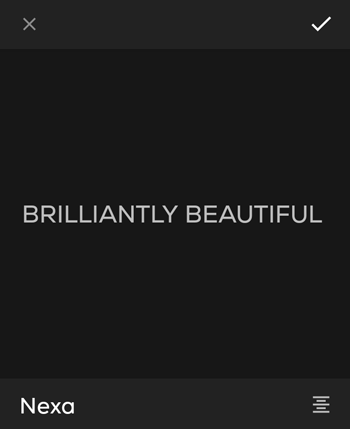
- 要更改文本对齐方式,轻触
 对齐。您可以对齐层的左侧,中心或右侧,或对齐文本。
对齐。您可以对齐层的左侧,中心或右侧,或对齐文本。 - 轻触
 选中右上角的标记,以将文本添加到项目中作为新层。
选中右上角的标记,以将文本添加到项目中作为新层。 - 使用屏幕底部的菜单:
- 更改字体。如果您是GoDaddy Studio PRO订阅者,还可以使用您自己的字体
- 更改文本样式,包括对齐方式,间距,大小写和曲线
- 更改字体的颜色
- 调整文本大小
- 为文本添加阴影
- 更改文本的透明度
- 旋转文本
- 将文本每次微移一个像素,将其准确放置在所需位置
- 使用遮罩删除部分文本或创建3D效果
- 使用混合为文本添加效果
- 轻触
 右上角选中标记以更新文本。
右上角选中标记以更新文本。
添加图形
- 轻触图形,将其添加到您的项目中。
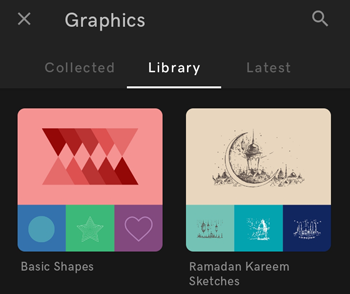
- 使用屏幕底部的菜单:
- 轻触
 选中右上角的选中标记,以将图形添加到您的项目中作为新层。
选中右上角的选中标记,以将图形添加到您的项目中作为新层。
添加形状
- 轻触您要添加的形状。
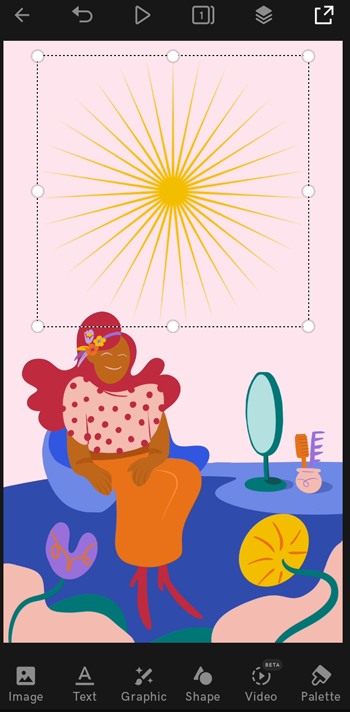
- 使用屏幕底部的菜单:
- 更改形状
- 更改形状的颜色
- 编辑边框宽度和颜色
- 调整形状
- 为形状添加阴影
- 更改形状的不透明度
- 旋转形状
- 将形状微移一个像素一次,将其准确放置在所需位置
- 使用遮罩删除形状的一部分或创建3D效果
- 使用混合创建独特效果
- 轻触
 选中右上角的标记,以将形状作为新层添加到您的项目。
选中右上角的标记,以将形状作为新层添加到您的项目。
- 打开包含视频的项目。
- 在左侧菜单中,选择要添加的元素。
添加图片
- 从您的计算机上传图片,或者从我们的图片库中选择一个。选择图片,将其作为图层添加到您的项目中。
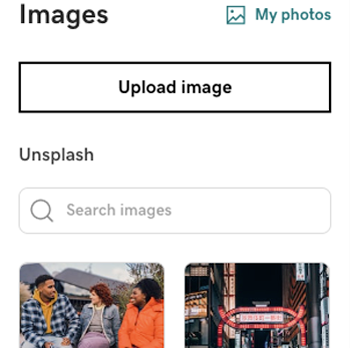
- 要调整图像大小,请选择角点或侧边并拖动其变大或变小。
- 使用右侧菜单,您还可以:
- 为图像添加滤镜
- 删除图像背景
- 调整曝光度,饱和度,对比度,褪色,高光,阴影和暖色调,锐化图像并添加晕影
- 裁剪图片
- 为图像添加阴影
- 更改图像的透明度
- 旋转图片
- 模糊图像
- 添加色彩
- 使用遮罩删除部分图像或创建独特效果
- 使用混合创建独特效果
您的更改会立即发生,无需保存项目。
添加一些文本
- 键入您的文本。
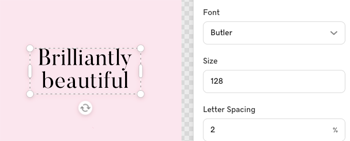
- 要更改文本位置,请选择文本层并将其拖动到新位置。
- 使用右侧菜单,您还可以:
- 更改文本,包括更改字体类型,字体大小,字母间距,行高,文本对齐方式,大写和曲线
- 更改字体的颜色
- 为文本添加阴影
- 更改文本的透明度
- 旋转文本
- 使用遮罩删除部分文本或创建3D效果
- 使用混合为文本添加效果
您的更改会立即发生,无需保存项目。
添加图形
- 选择图形以将其添加到您的项目中。
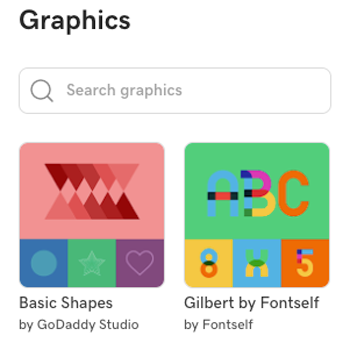
- 使用正确的菜单:
您的更改会立即发生,无需保存项目。
添加形状
- 选择要添加的形状。
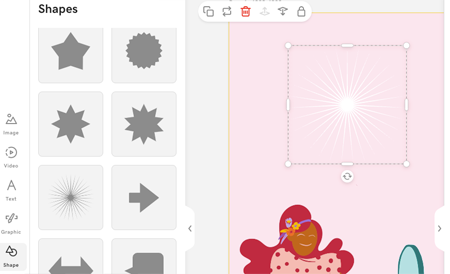
- 使用正确的菜单:
- 更改形状的颜色
- 编辑形状的角
- 编辑边框宽度和颜色
- 为形状添加阴影
- 更改形状的不透明度
- 旋转形状
- 使用遮罩删除形状的一部分或创建3D效果
- 使用混合创建独特效果
您的更改会立即发生,无需保存项目。
层在层堆栈中显示的顺序反映了设计的每个部分在画布上显示的位置。最顶层位于最前面。如果您还不熟悉图层,请找到有关使用Layers的更多信息。