将我的GoDaddy Studio项目导出为视频
如果您的GoDaddy Studio项目有多个页面或包含视频,则可以将其导出为.MOV(iOS)或.MP4(Android)文件。
- 登录到您的GoDaddy Studio应用。
- 在右下角,轻触项目,然后轻触您要导出的项目。
- 在右上角,轻触
 导出。
导出。 - (可选)默认情况下,视频以全高清(1080p)分辨率保存。若要更改此设置,请轻触屏幕底部的EXPORT SETTINGS (导出设置)。在视频下,您可以选择较低的分辨率(720p)并更改静态页面的显示时间。要保存设置,请轻触完成。
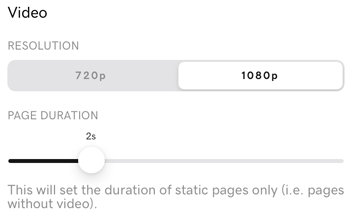
- 在左下角,轻触保存。
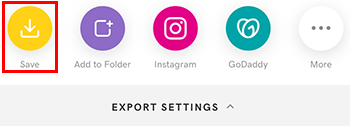
- 轻触保存为视频。您可能需要授予Studio对您的“照片”应用程序的访问权限。
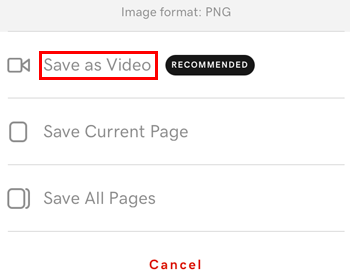
- 登录到您的GoDaddy Studio应用。
- 在右下角,轻触项目,然后轻触您要导出的项目。
- 在右上角,轻触
 导出。
导出。 - 在左下角,轻触保存。
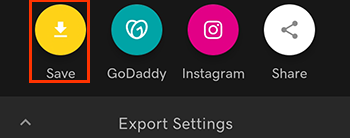
- (可选)默认情况下,您的视频以全高清(1080p)分辨率保存,帧速率为60 fps,这是最高质量的视频。若要更改这些设置,请轻触
 导出电影设置。
导出电影设置。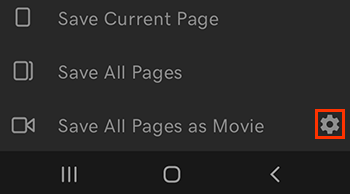
在这里,您可以选择较低的分辨率(720p)和帧率(30帧/秒),并设置静态网页在视频中的显示时间。完成之后,轻触向下箭头以关闭“导出电影设置” 。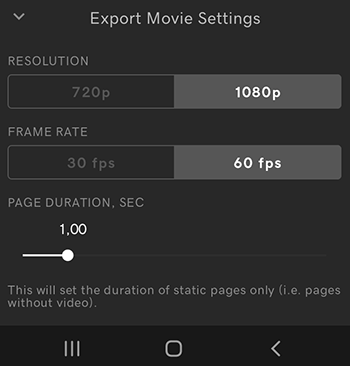
- 轻触将所有页面保存为电影。
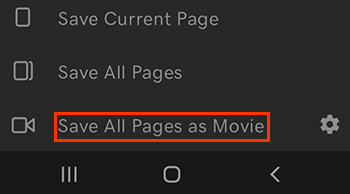
- 登录您的GoDaddy Studio账户。
- 选择要共享的项目。
- 在右上角,选择Export (导出)。
- 为您的项目创建名称或接受给定名称Studio-Project 。
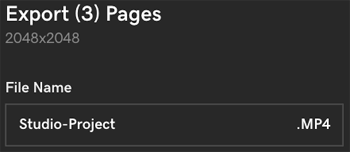
- 在Export Format (导出格式)下,选择As Video (作为视频)。
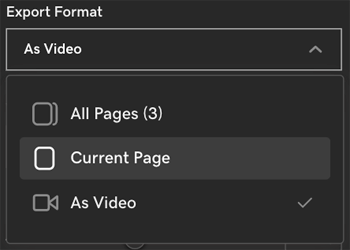
- (可选)默认情况下,您的视频以最高质量的全高清(1080p)分辨率保存。您可以选择较低的分辨率(720p),还可以设置静态页面在视频中的显示时间。
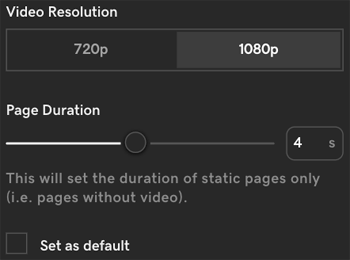
- 选择Export(导出) 。