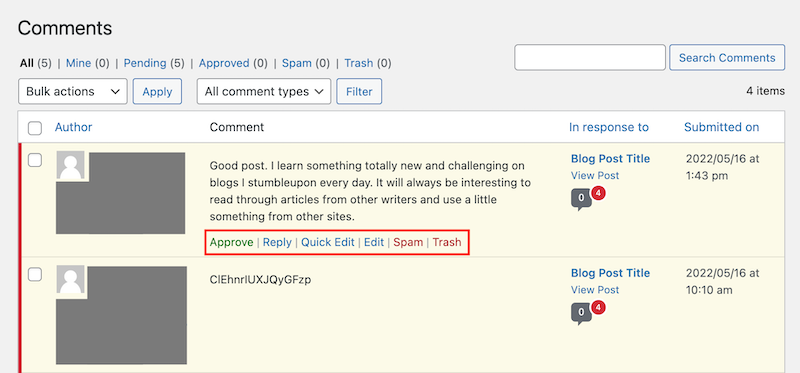管理我的 WordPress 评论设置
WordPress 随附一个内置的评论系统,该系统可在帖子和页面的底部添加评论版块,受众可在其中各抒己见。WordPress 评论是一个成熟的评论系统,无需第三方插件即可向您的网站添加评论功能。但使用第三方插件可以扩展 WordPress 评论的功能。
在网站上启用评论虽然有诸多优势,但也带来了一些风险。开始使用 WordPress 评论之前,了解其利弊很重要。未经审核的评论可能会造成不可控制的局面并损害网站的品牌声誉。
为什么要在我的 WordPress 网站上启用评论?
围绕 WordPress 评论提升用户参与度可以提高您网站的 SEO 排名,并获得社会认同,证明您的内容对受众来说是相关且最新的,让人觉得有趣。
让受众有地方针对帖子或页面的主题展开讨论,这一点也恰好回答了许多建站达人提出的问题 - 如何在页面上获取更多内容?这类用户生成内容 (UGC) 可以帮助爬网程序确定您的页面与搜索查询的相关性。此外,您可以收集有关该主题的反馈,以帮助改进您的内容。
为受众创建空间,以便他们在不使用联系表的情况下与您建立联系,并让他们针对相关内容展开互动。出于营销目的,评论也是形成潜在客户的可靠渠道。
在我的网站上启用评论有哪些风险?
WordPress 评论的主要风险在于未经审核的评论会破坏品牌和受众之间的信任。WordPress 评论的默认设置是安全的,但您可以在设置中做出一些改进从而进一步提升网站安全性。
垃圾邮件发送者会尝试引流或误导您的受众。对评论设置常识限制可以降低您的风险。
随着网站流量的增加,审核评论可能会成为一件苦差事,这可能会导致您要投入超出您的意愿或能力的精力和时间。在开始使用 WordPress 评论之前熟悉评论选项有助于您规划符合个人情况的评论策略。
评论策略可以是严格的,比如决定不想管理评论并将其全部关闭,也可以是宽容的,如开放评论,很少进行或根本不进行审核。主要目的是创建一个对个人情况和为网站设定的目标有意义的策略。
在我的网站上管理评论需要掌握哪些基础知识?
启用评论后,WordPress 会在您的帖子和页面底部添加文本框,受众可以在其中针对相关内容展开互动。
您可以在 WordPress 控制面板的 Comments(评论)部分查看和管理评论。有几个存储评论的视图:
- All(全部):所有评论的列表
- Mine(我的):您的评论。这具体取决于您的登录身份。
- Pending(待定):待批准的评论。
- Approved(已批准):已被批准的评论。
- Spam(垃圾信息):被标记为不需要或不相关的评论。
- Trash(垃圾桶):标记为不需要的评论。它们会在 30 天后自动删除。

在此部分中,您可以将鼠标悬停在单个评论上以执行批准、标记为垃圾邮件、移至垃圾箱、编辑或回复等操作。
WordPress 内置评论工具
了解一下 WordPress 中的内置评论审核工具。您需要在 WordPress 控制面板中保持登录状态才能管理您的评论设置。
从以下列表中选择一个任务来管理您的 WordPress 评论设置:
登录并打开“讨论设置”
您可以在 WordPress 控制面板的 Discussion Settings(讨论设置)页面上找到用于管理评论的控件。以下是访问方法:
- 登录“WordPress 控制面板”。(登录 WordPress 需要帮助?)
- 在左侧菜单中,选择 Settings(设置),然后选择 Discussion(讨论)。
禁用评论
在 Default post settings(默认帖子设置)部分,您可以通过清除 Allow people to submit comments on new posts(允许用户提交对新帖子的评论)复选框来完全禁用评论。此操作将阻止用户对新帖子发表评论。
- 登录 WordPress 并打开 Discussion Settings(讨论设置)。(提醒我如何执行此操作)
- 在 Default post settings(默认帖子设置)部分中,清除选中 Allow people to submit comments on new posts(允许用户提交对新帖子的评论)旁边的复选框。
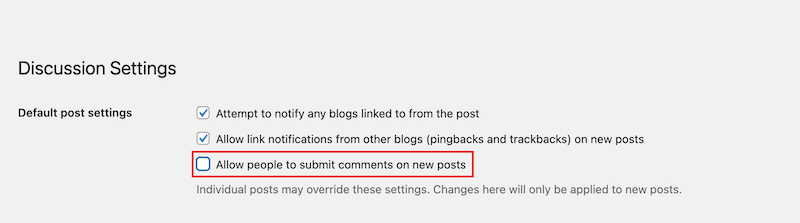
- 滚动到页面底部,选择保存更改。
注意:如果您在个别帖子或页面上启用了评论,则个别设置将覆盖这些帖子或页面的默认帖子设置。
防止匿名评论
如果您的 WordPress 网站允许发表评论,您可以通过选择 Comment author must fill our name and email(评论作者必须填写姓名和电子邮件)和/或 Users must be registered and logged in to comment(用户必须注册并登录才能发表评论)的复选框来防范匿名用户评论。
要求您的受众在发表评论之前提供联系信息或进行登录是一种防范机器人向您发送垃圾评论的好方法。此方法同样适用于挖掘真正对您的内容感兴趣的潜在顾客。
- 登录 WordPress 并打开 Discussion Settings(讨论设置)。(提醒我如何执行此操作)
- 在 Other comment settings(其他评论设置)部分中,选择或取消选择以下选项旁边的方框以启用或禁用这些选项:
- Comment author must fill out name and email(评论作者必须填写姓名和电子邮件)。
- Users must be registered and logged in to comment(用户必须注册并登录才能发表评论)。
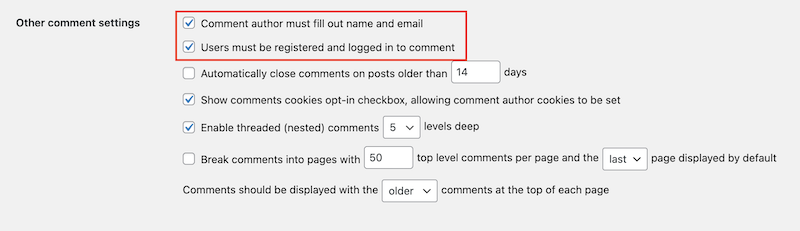
- 滚动到页面底部,选择保存更改。
关闭对旧帖子的评论
防范垃圾邮件淹没审核队列的最佳方法之一是关闭对发表超过一定天数的帖子的评论。WordPress 建议从发表超过 14 天的帖子开始。
- 登录 WordPress 并打开 Discussion Settings(讨论设置)。(提醒我如何执行此操作)
- 在其他评论设置部分,选中文章逾 XX 天即自动关闭评论旁边的复选框。
- 在同一行中,将天数改为您偏好的数字。
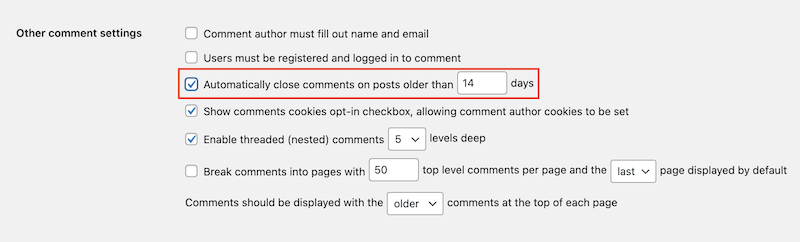
- 滚动到页面底部,选择保存更改。
注意:在 Managed WordPress 套餐中,此处自动设置为 14 天。这并非永久性限制,可以更改为满足您网站需求的任何期限。
限制评论中允许的链接数量
您可以在 Comment Moderation(评论审核)部分限制评论中的链接数量。默认设置为 2,它将排除审核队列中带有 2 个或以上链接的任何评论。此设置有助于降低垃圾邮件发送者从网站引流的风险。如果要审核评论中的所有链接,可以将其设置为 0。
- 登录 WordPress 并打开 Discussion Settings(讨论设置)。(提醒我如何执行此操作)
- 向下滚动到 Comment Moderation(评论审核)部分,然后在本部分的第一行中,根据您的偏好更改数量。任何具有该数量或大于该数量的链接的评论都将自动需要批准。
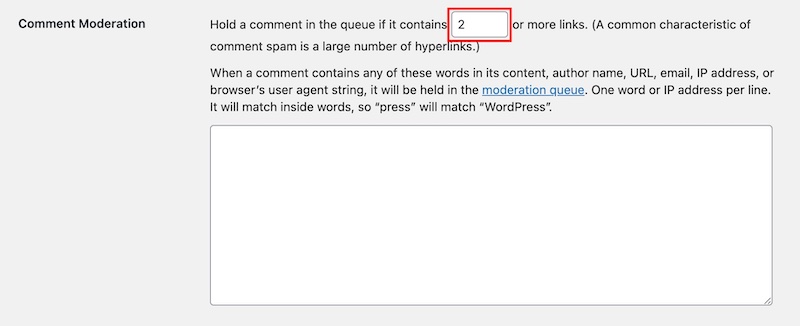
- 滚动到页面底部,选择保存更改。
建立评论审核列表
可以根据内容、作者姓名、URL、电子邮件、IP 地址或浏览器的用户代理字符串中包含的特定词语对评论进行标记以供审核。经过审核的评论保留在审核队列中。重要的是要遵循以下要求:可以每行(而不是逗号分隔值)添加一个项目,还要与内部词语匹配,因此“press”将匹配“WordPress”。
- 登录 WordPress 并打开 Discussion Settings(讨论设置)。(提醒我如何执行此操作)
- 向下滚动到 Comment Moderation(评论审核)部分,然后在方框中输入您要审核的项目,每行一项。您可以输入关键字、短语、IP 地址、域名或 URL、用户名或电子邮件地址。
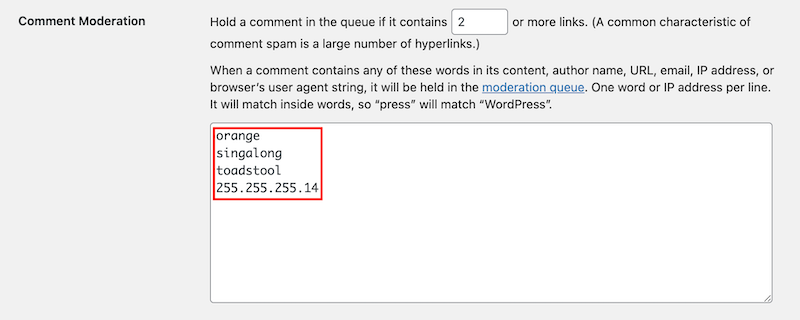
- 滚动到页面底部,选择保存更改。
建立评论屏蔽名单
WordPress 评论包括在 Disallowed Comment Keys(禁止评论关键内容)框中生成评论屏蔽名单的设置,以帮助审核评论。任何在其内容、作者姓名、URL、电子邮件、IP 地址或浏览器的用户代理字符串中包含来自屏蔽名单的词语的评论都将被发送到 Trash(垃圾箱),而不会发布或保留在审核队列中。生成屏蔽名单时,重要的是要遵循以下要求:应每行(而不是逗号分隔值)添加一个项目,还要与内部词语匹配,因此“press”将匹配“WordPress”。
- 登录 WordPress 并打开 Discussion Settings(讨论设置)。(提醒我如何执行此操作)
- 向下滚动到 Disallowed Comment Keys(禁止评论关键内容)部分,然后在框中输入列入屏蔽名单的项目,每行一个项目。您可以输入关键字、短语、IP 地址、域名或 URL、用户名或电子邮件地址。
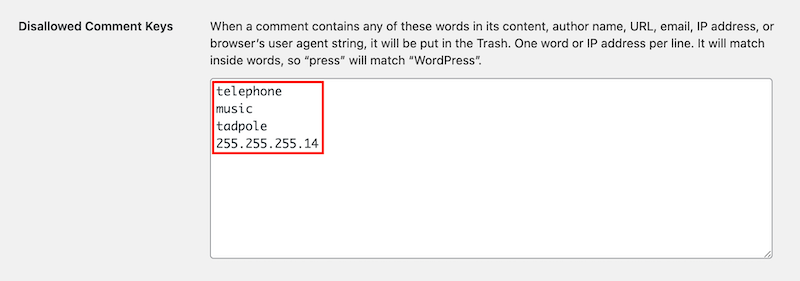
- 滚动到页面底部,选择保存更改。